リボンの「アニメーション」タブの「拡大/縮小」を選択して、「効果のオプション」ダイアログボックスを表示させて 「効果」タブの「サイズ」を 150% 以外の倍率に変えたいという事でよろしいでしょうか。付箋を剥がすような効果が得られる。 1「アニメーションの追加」で「クリア」を設定する 2 アニメーションウィンドウのその図形の上にマウスカーソルを合わせ、 図形の番号を覚える 3「開始のタイミング」→「クリック時」 で 2 印刷設定画面が開いたら、左の列の真ん中の「 ページサイズ処理 」を「 複数 」にします。 その下の「1枚あたりのページ数」は今回は「 カスタム 」で「 1×2 」にしました。 また、スライドがわかりやすいように「ページ境界線を印刷」にもチェックを入れてありますが、ここはお好みでOKです。 そうすると右下のプレビューに表示されたように、余白を少なく

パワポのアニメーションをmp4に変換しインスタに投稿する方法 Ppdtp
パワーポイント アニメーション 拡大 大きさ
パワーポイント アニメーション 拡大 大きさ-必要ならばアニメーションを付け加える フォントの大きさ調整 パワーポイントはアメリカ生まれ、ビジネスシーンで育ってきたソフトウェアなので、フォントの大きさはアルファベット用に、かなり大きめに設定され ています。 (移動、拡大拡大/縮小 PowerPoint は、Windows でのみ使用できます( Microsoft 365PowerPoint 19。 サマリー ズーム プレゼンテーション中は、ズームを使用して、プレゼンテーション内の 1 つの場所から別の場所に好きな順序で移動できます。




パワーポイントでノート付きで印刷したり2ページ分を1枚で印刷する作り方
(1)アニメーションを設定したい図形やプレースホルダーを選択 (2)アニメーションタブ、アニメーショングループの一覧からアニメーションを選ぶ を繰り返して、 作業中のスライドにある、動かしたいもの全てにアニメーションを設定していくと、 ・フォントの拡大 CtrlShift>(CtrlShift) ・フォントの縮小 CtrlShiftPowerPoint10のアニメーション機能で拡大、縮小の倍率を パワーポイントのアニメーション機能でテキストや図を拡大 パワポ豆知識グループ化した図形&テキストボックスを 「PowerPoint」で作成した重い資料の容量(サイズ)を下げる
アニメーション機能でオブジェクトを拡大・縮小する方法 (1)図やテキストなどのオブジェクトを拡大・収縮するときには、拡大・収縮させたいテキストや図などのオブジェクトを選択します。 (2)アニメーションタブから拡大・収縮をクリックします。 デフォルトではオブジェクトが拡大する設定になっています。 (3)効果のオプションをクリックすると 強調したい部分であっても、動きが大きすぎる効果や派手すぎる効果は、 理解しにくくなる原因となる パワポのアニメーション機能は、あくまで聞き手の注意を引くために使用します。 多用しすぎれば、聞き手はどこに注目すればいいのか分からなくなり、プレゼンの主題が伝わりません。 1つのスライドにつき 2 、 3 個までと、制限を設けておくといいでしょうパワーポイント印刷例 1 パワーポイントの印刷 配布資料を印刷してみよう 2 配布資料は重要 プレゼンテーションに際して配布資料がある 場合とそうでない場合では効果が異なる。 ない場合には心理的に発表を聞く余裕がなく なる。
Powerpointのアニメーションにおける拡大と縮小 powerpointのアニメーションについてです。 一枚のスライドにアニメーションが10まであるとして、 3で図形Aを直線で地点xから地点yまで移動、 5でその移動済みの図形Aを拡大(目立たせたい)、 7で拡大した図形Aを元の大きさに戻す。パワーポイント図形の大きさを調整するの操作手順 ①四隅 にマウスカーソルを合わせます ②カーソルの形が切替わります ②ドラッグで図形の大きさを調整できます パワーポイント図形の移動の操作手順スライドの左右に並んだグラフを、スライドショー実行時に順番に拡大するアニメーションを設定します。 これなら、グラフを比較できるのと同時に、個別のグラフをじっくり見せられます。 執筆者:井上 香緒里 パワーポイントの使い方ガイド 今回は、グラフとアニメーションを組み合わせた演出を紹介します。 下図のように、1枚のスライドに2つのグラフを



1
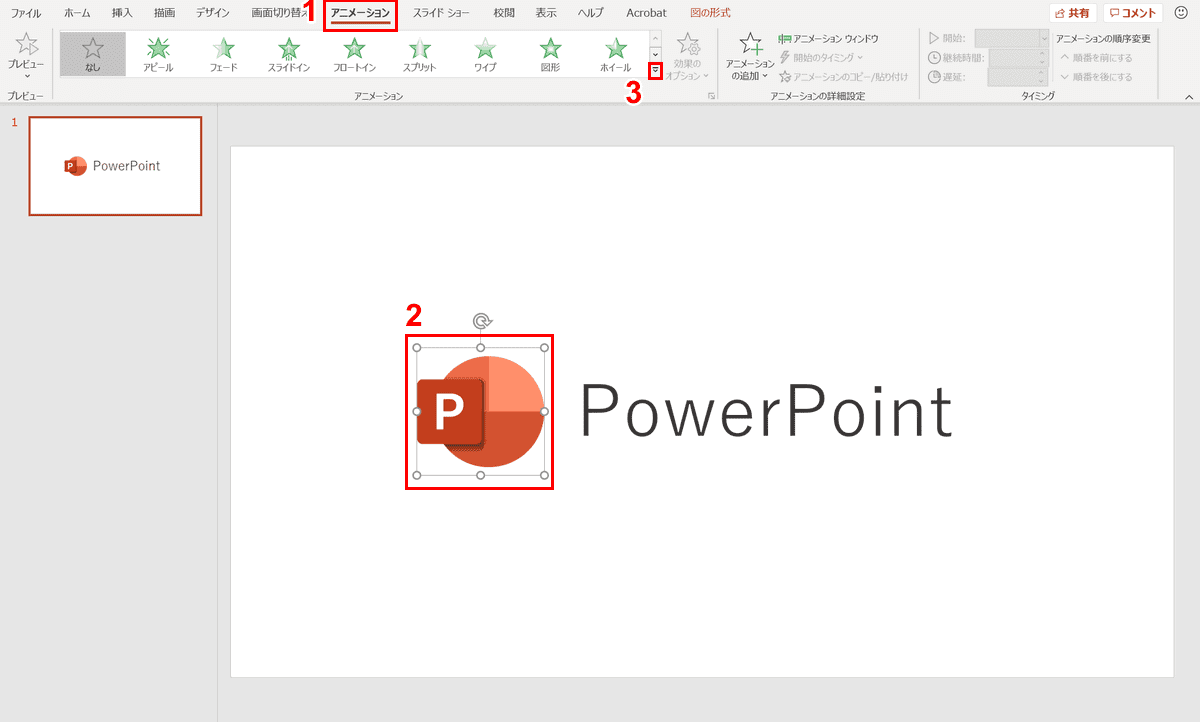



パワーポイントでアニメーションの使い方まとめ 種類や設定方法 Office Hack
スライドの右下隅で、 スライド ショー 表示をクリックします。 発表者ツールの左下隅にある虫眼鏡アイコンをクリックします。 発表者ツールでは、スライドに明るい四角形が表示され、マウス ポインターが手に変わります。 拡大するスライドの領域GIF画像という同じアニメーションを繰り返す画像をPowerPointで作る方法を解説。使い方はウェブサイトでも確認できます。 ️目次① 000 GIF画像とは? PowerPointでスライドショーの実行中に画像の大きさを変える方法 スライドショーの実行中に写真をクリックしたとき、強調のアニメーションで拡大・縮小できます。 画像を見やすくし、目立たせる効果があります。 強調のアニメーションの拡大/収縮を使うと、スライドショーの実行時に、画像を拡大して目立たせることができます。 開始のタイミングを




パワポでアクセスマップを 作ってみた 東日印刷株式会社




Powerpointで一部分を拡大して縮小させるアニメーションの作り方 パワーポイント資料作成工程の動画 006 Youtube
PowerPoint のスライド サイズは、長らく「43」が既定のサイズでした。 そのため、プロジェクターやモニターなどの都合でワイド画面に対応するときには、"自分で" スライド サイズを「169」に変更していました。 PowerPointで、動かしながら拡大する方法。 プレゼンテーション資料を作ることになったのですが、どーやってやるのかわからず、30分ぐらい探し続けました。 記録しておかないとまた忘れるのでメモ。 アニメーションで拡大を選び、設定する。 つづいて、同じオブジェクトに対してアニメーションの追加を選択して設定する。 おわり。 資料: http//officemicrosoftcom今回のパワーポイントの使い方はスライドサイズの変更です。 PowerPoint(パワーポイント)では「ワイド 169」「標準 43」の 他にも自由にサイズ設定の「縦・横」変更も可能です。
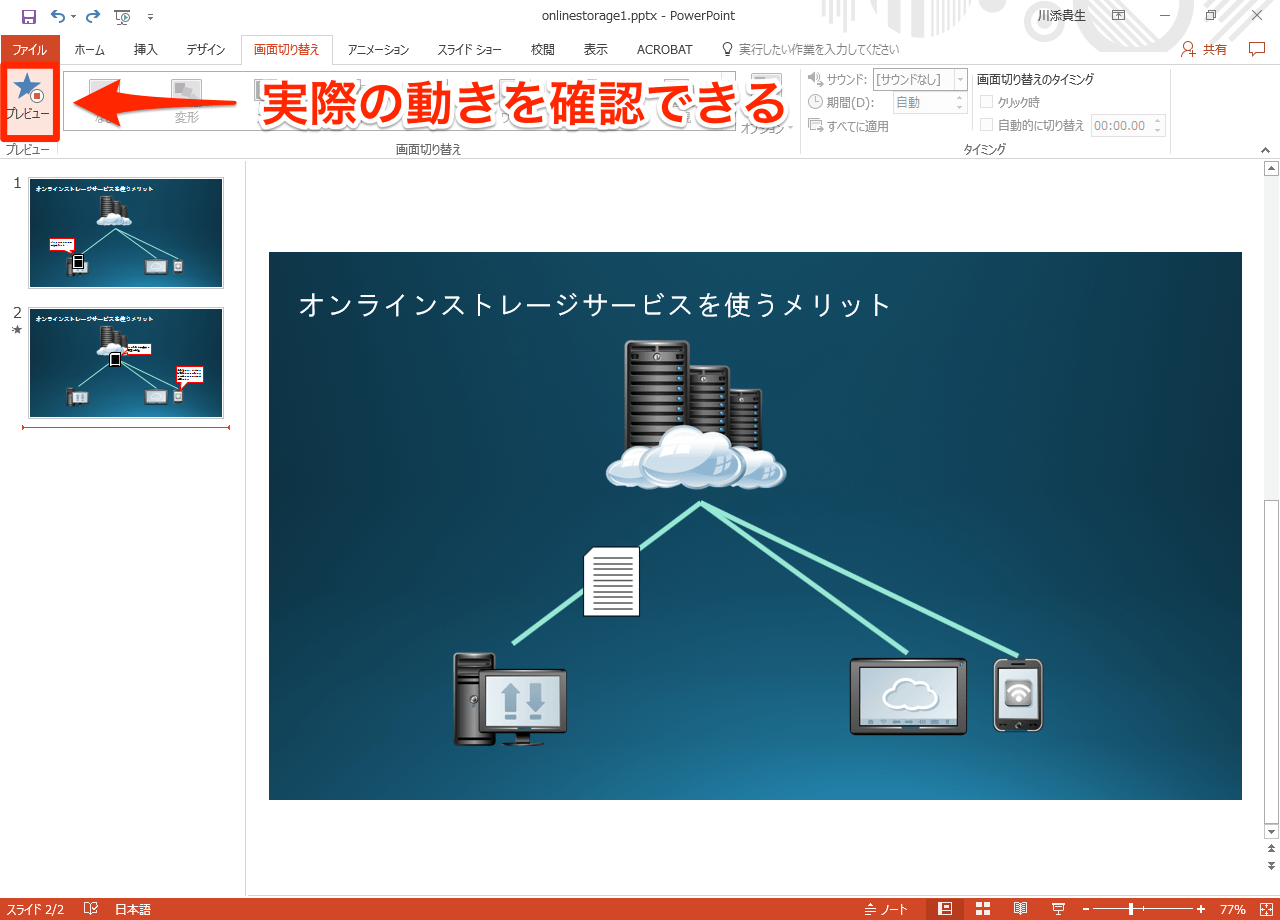



動画あり Powerpoint 16の新効果 変形 を試す スライドの切り替えがより印象的に できるネット




パワポで図形が画面いっぱいに広がるアニメーションの作成方法 楽してプロっぽいデザイン
シミュレーション PowerPoint ShortcutTools Alt 1 プレス からのショートカットを試してみてください 新しく便利なPowerPointキーボードコマンドを取得しましょう。 Power Point Shortcut Toolsでは、例えば「同じ幅にする」などのPowerPointにはない役立つ追加コマンドを プレゼンで「パワポ」を使ってる人は情報弱者。 ホリエモン流"伝わるスライド"の作り方 社会人にとって欠かせないスキルのひとつが「 プレゼン力 」。 でも、求められる要素が多岐にわたり、世の中で"いい"と評価されているプレゼンのスタイル PowerPointでは、文字をアニメーションの効果で拡大・強調できます。 アニメーションの強調グループから選びましょう。 スライド上の文字を画面からはみ出るほど大きく表示すると迫力が出ます。 強調のアニメーションにある拡大/収縮を設定すると、スライドの文字を拡大できます。 アニメーションの設定後に、効果のオプションボタンをクリックすると



プレゼンテーションソフトの利用 医療情報学
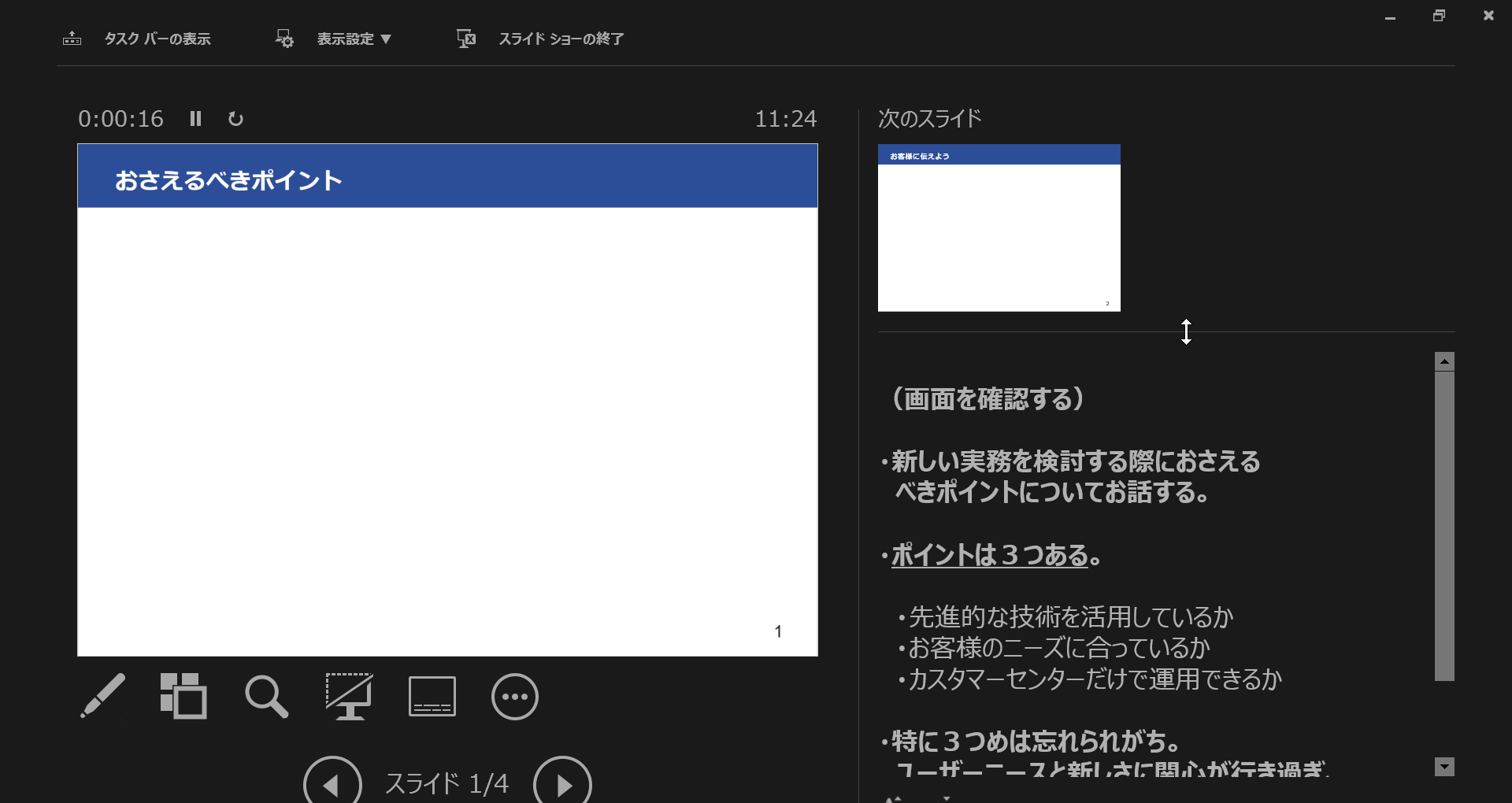



パワーポイントのスライドショーの操作方法を解説 Document Studio ドキュメントスタジオ
ボックスの幅が拡張されるだけで文字のサイズは変更できません。 文字が縦長に伸びてもいいから用紙に収めたい! と言った場合はどうするか? こうやります。 1.テキストボックスをコピーする 2.貼り付けから「形式を選択して貼り付け」を選択



図解powerpoint 1 1 スライドサイズ 大きさ の変更
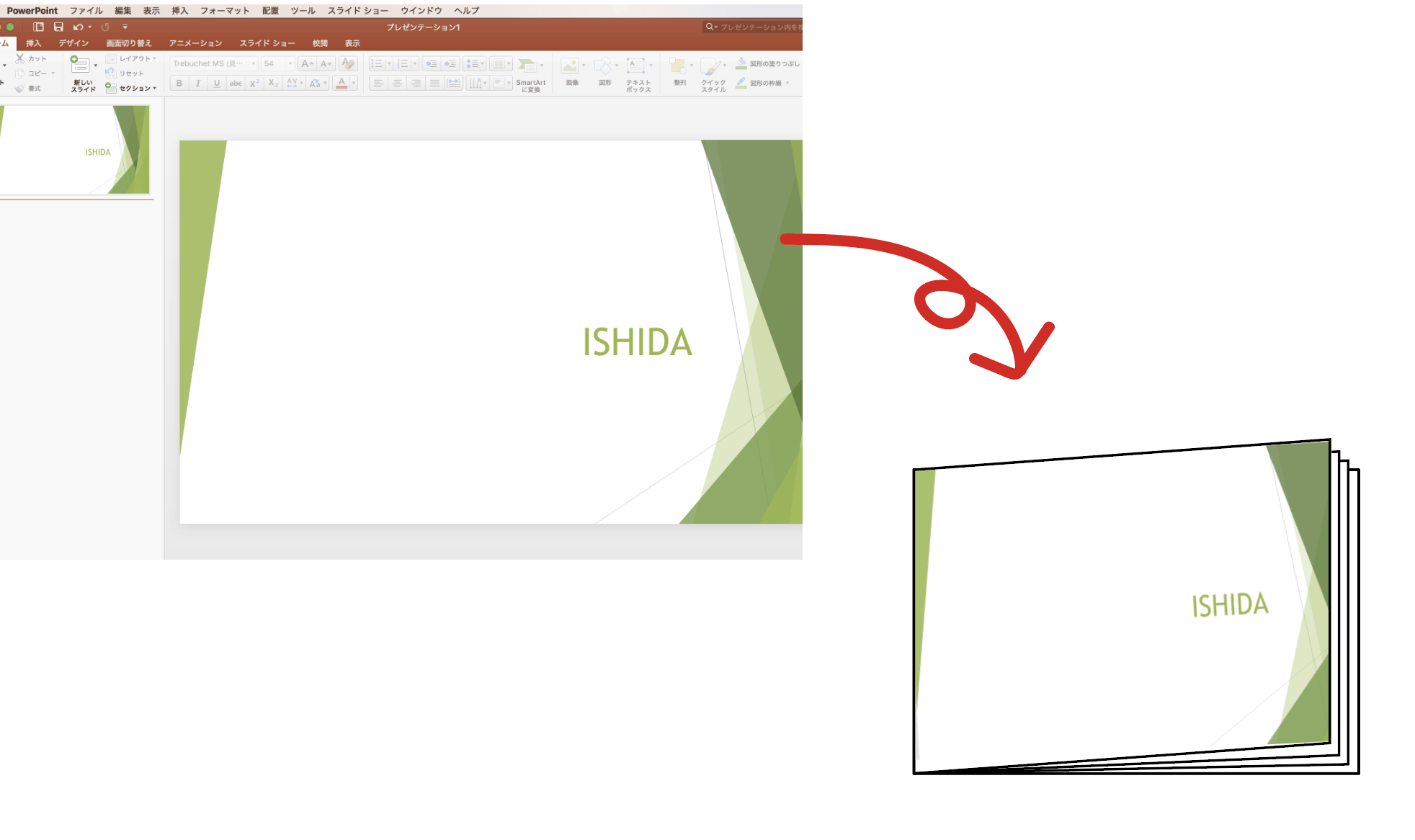



パワーポイントをpdf変換して入稿する時は色とサイズに注意 冊子印刷 イシダ印刷
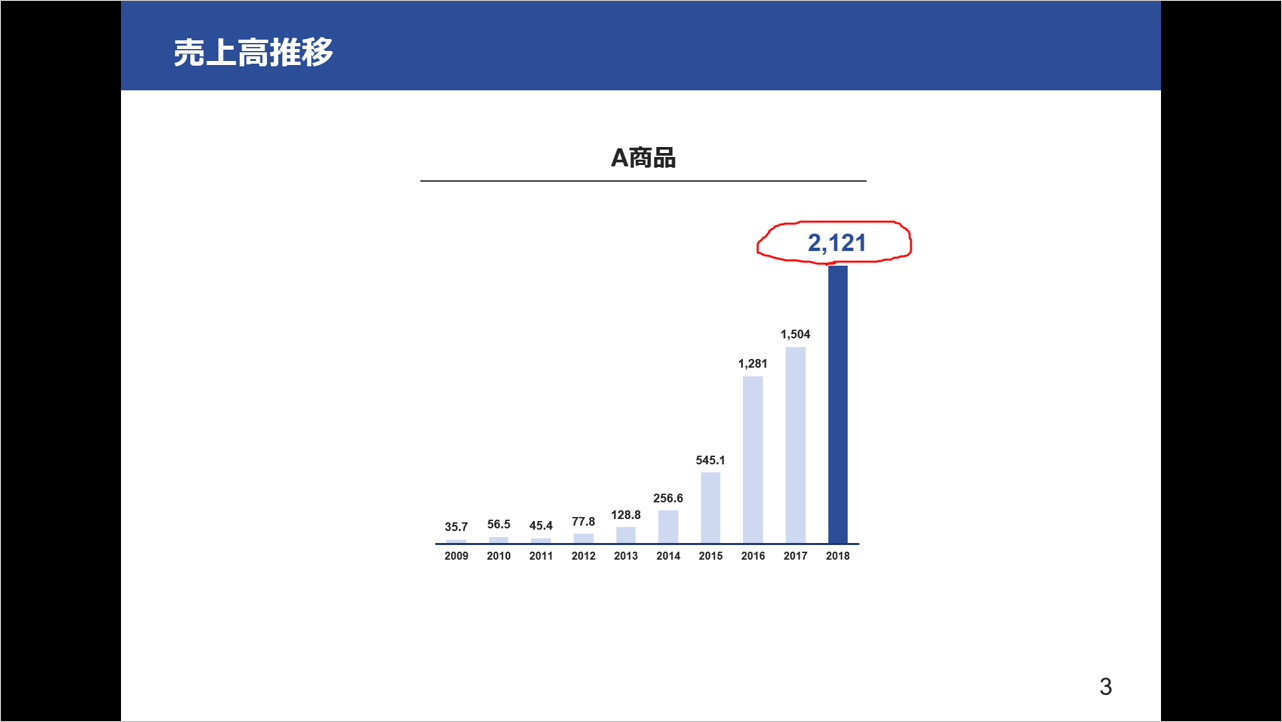



パワーポイントのスライドショーの操作方法を解説 Document Studio ドキュメントスタジオ



Http Www Kobegakuin Ac Jp Ipc Top Textbook 06 Pdf
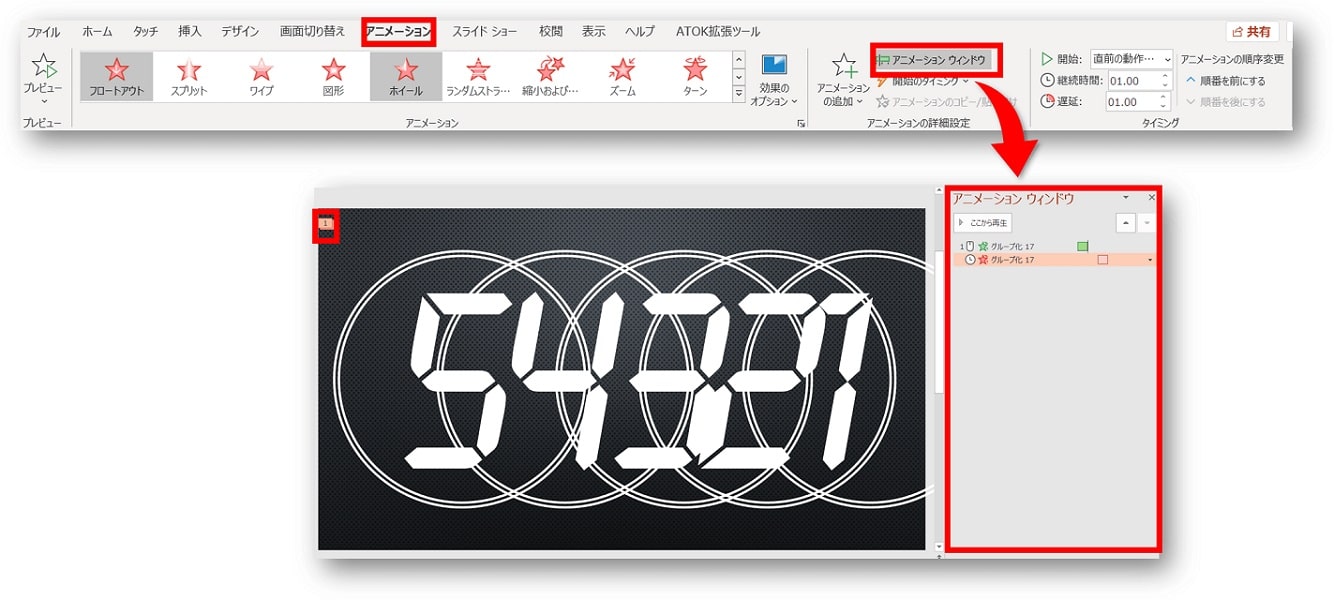



Powerpoint パワーポイントでカウントダウンを作る方法 アニメーションで自作カウントダウン動画 ちあきめもblog




デザインに使うpowerpointの各機能がどこにあるのかまとめ パワポでデザイン
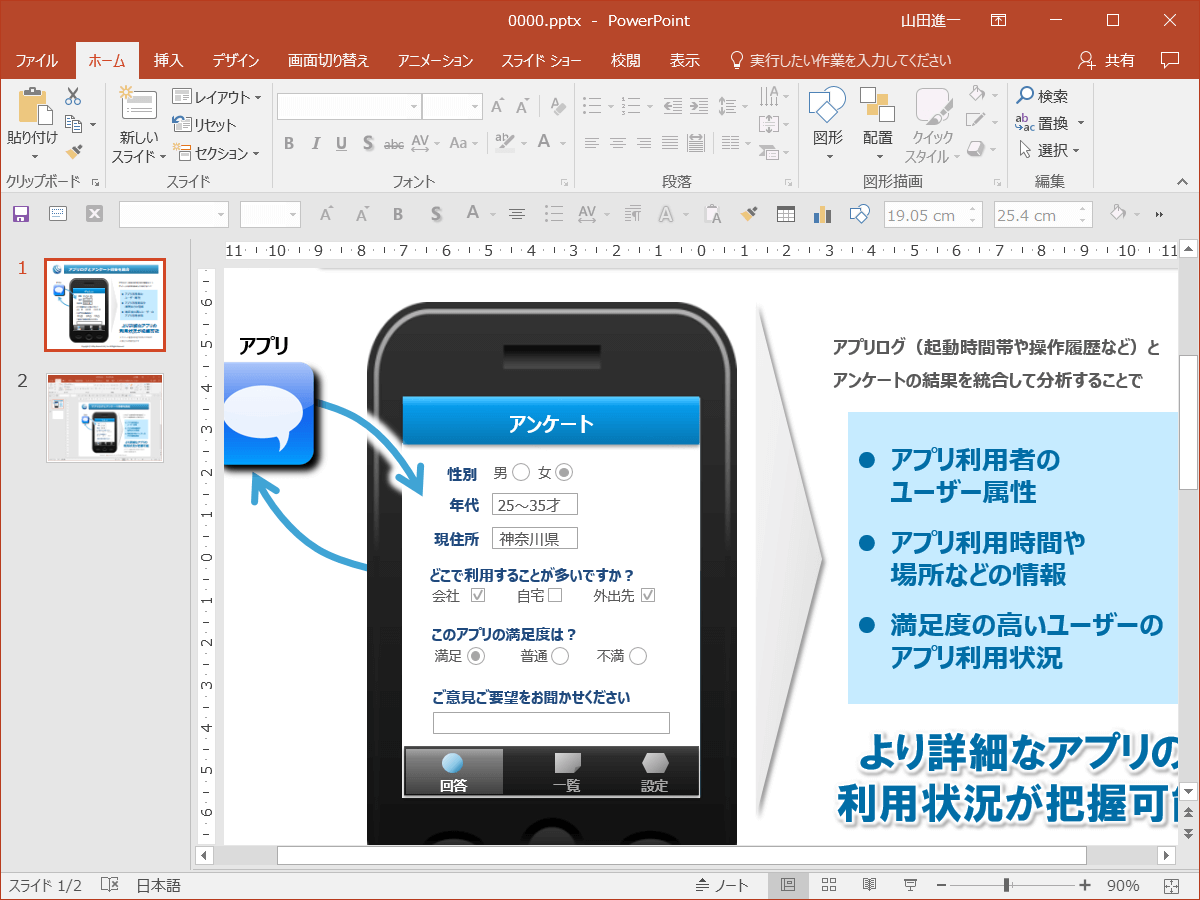



パワーポイントの表示倍率を拡大縮小する方法は プレゼンマスターの成果が出るパワーポイント資料術




パワーポイント Powerpoint の画面名称一覧




Powerpointで編集がうまくできないときに確認するポイント パワポでデザイン




パワポで図形が画面いっぱいに広がるアニメーションの作成方法 楽してプロっぽいデザイン
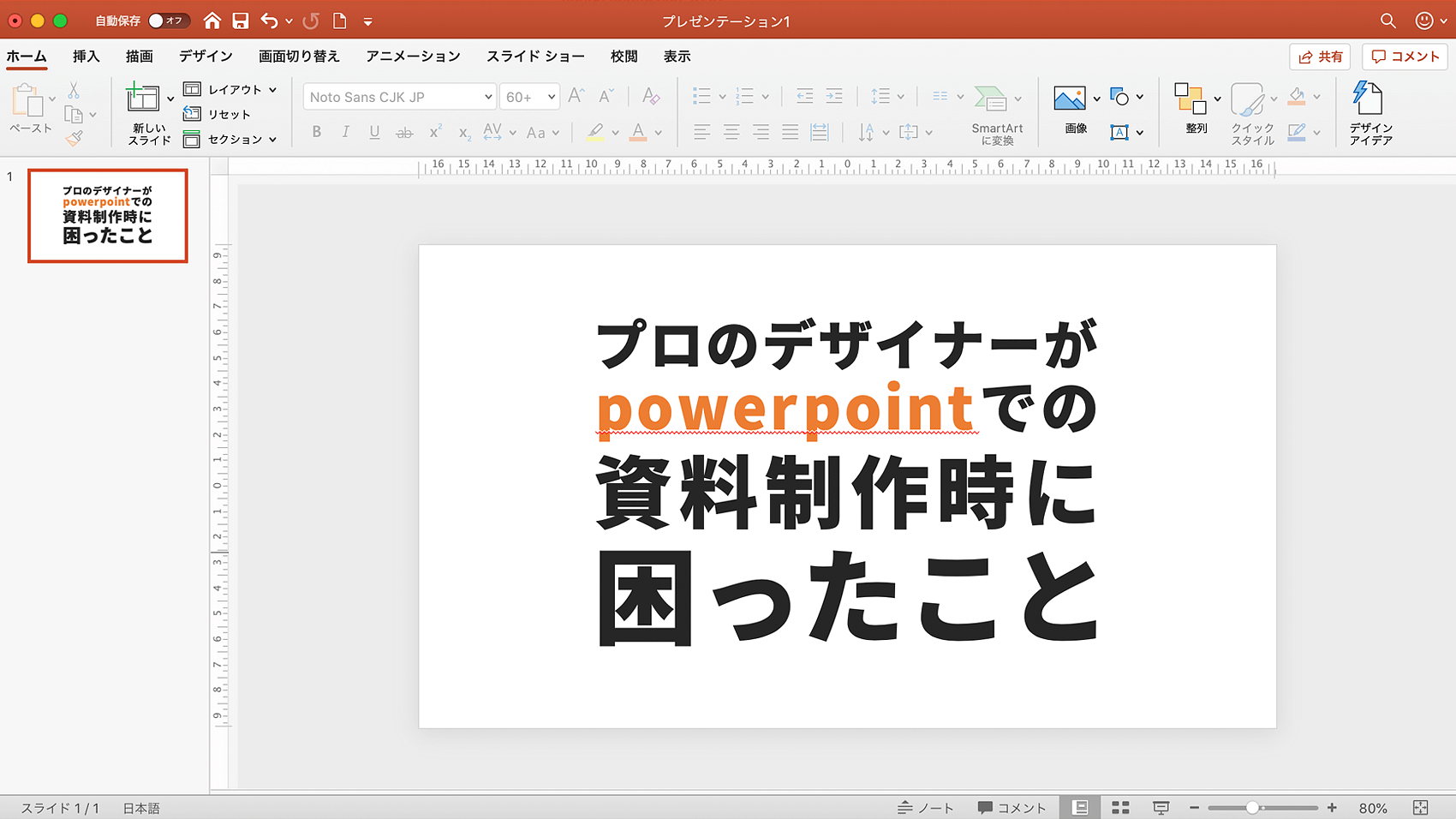



プロのデザイナーがpowerpointを使った資料作成で困ったこと5つ Buroki Design




スライドアニメーションエフェクト制作入門チュートリアル




パワポのアニメーション機能 プレゼン資料を作る前に知っておきたい基本を解説 Udemy メディア
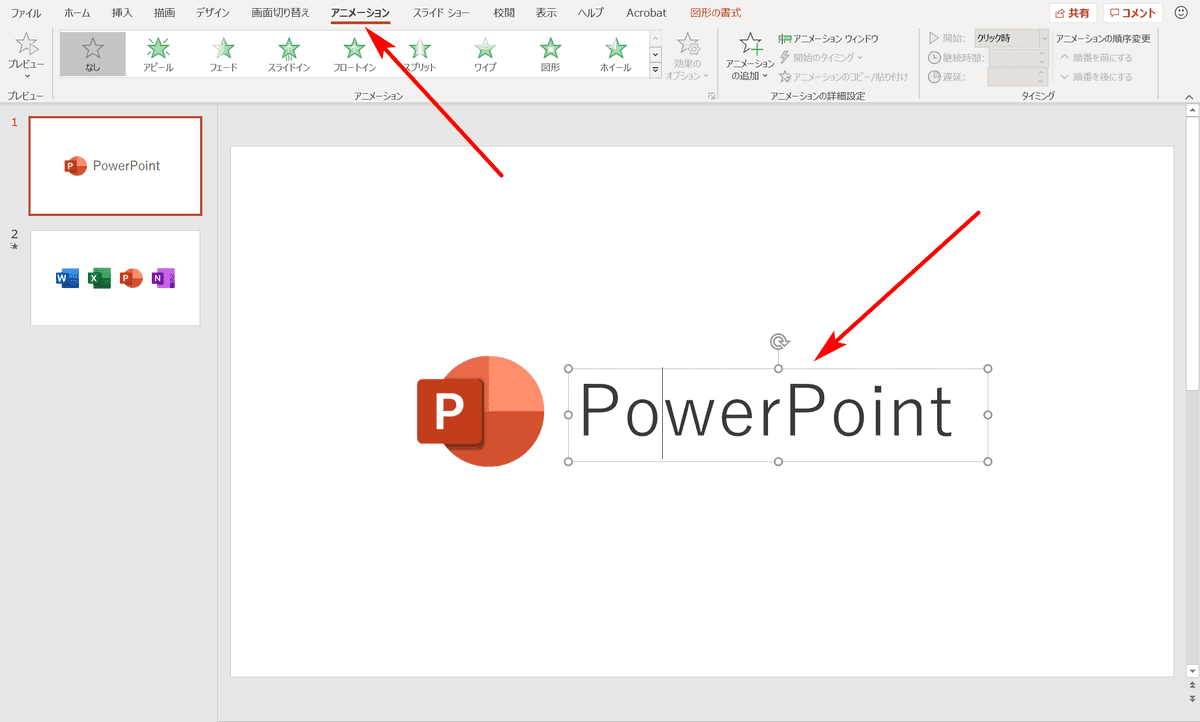



パワーポイントでアニメーションの使い方まとめ 種類や設定方法 Office Hack




パワポで図形が画面いっぱいに広がるアニメーションの作成方法 楽してプロっぽいデザイン



Http Www Kobegakuin Ac Jp Ipc Top Textbook 06 Pdf




簡単 Powerpointでのブログやサイト記事のサムネイル画像作成方法 セナポン
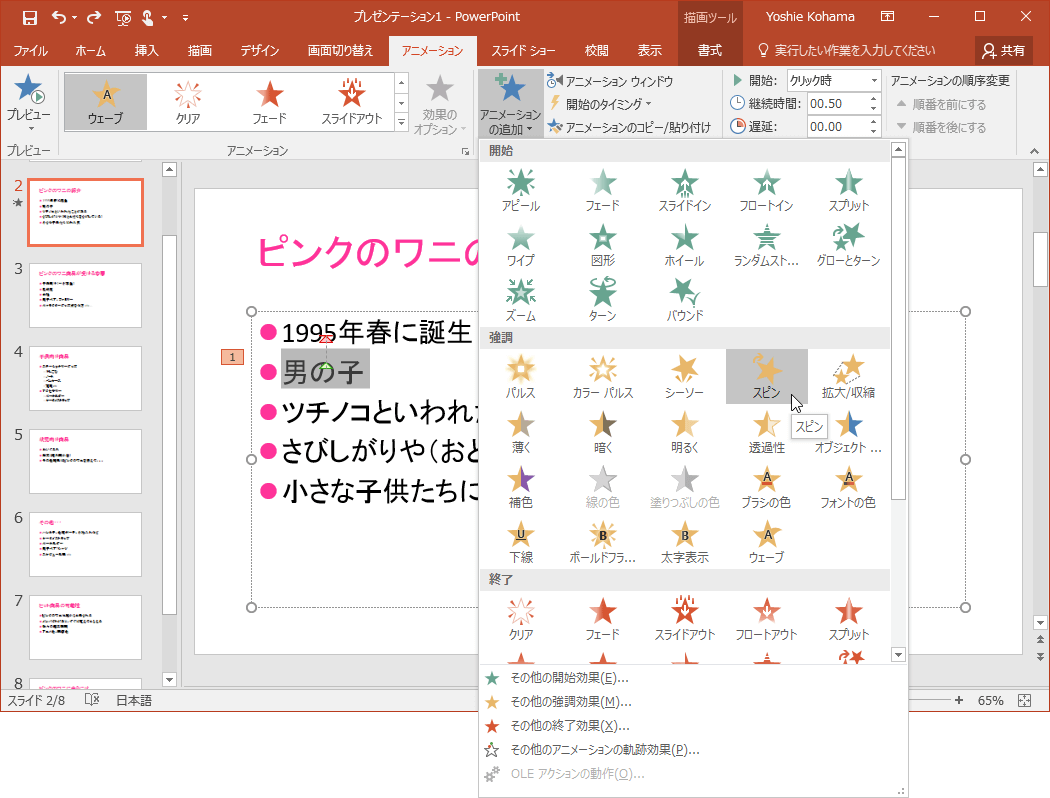



Powerpoint 16 1つのオブジェクトに複数のアニメーションを組み合わせるには
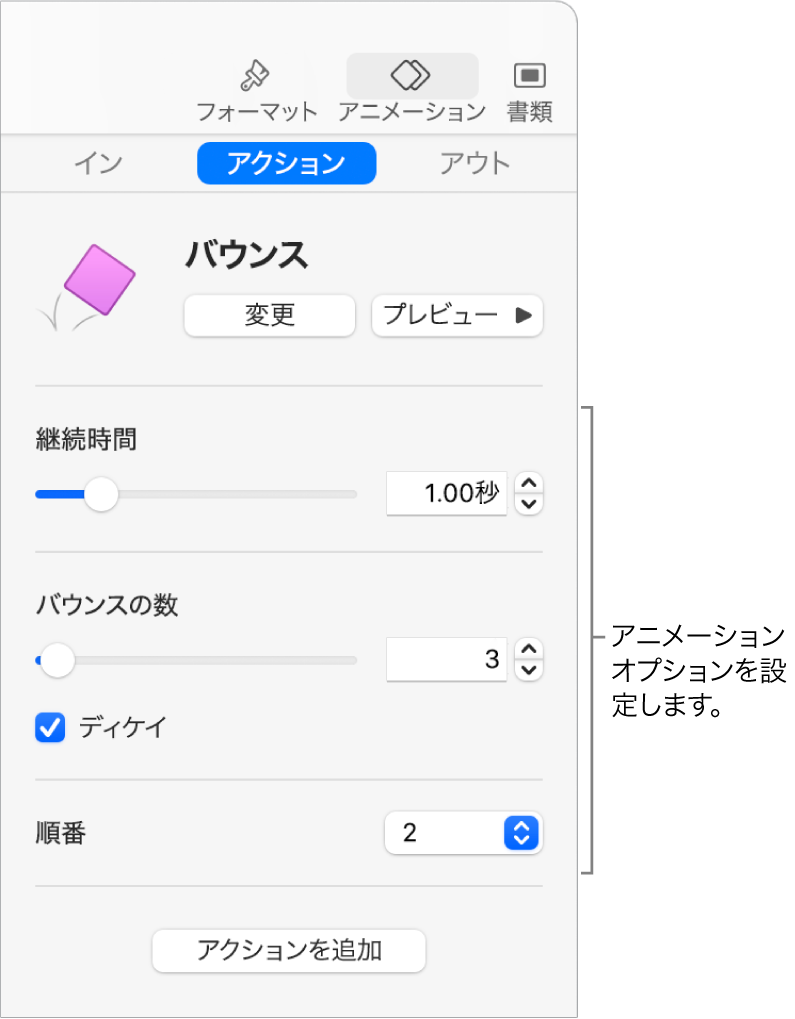



Macのkeynoteでスライド上のオブジェクトをアニメートする Apple サポート



Http Web Apollon Nta Co Jp Jspf63 Files Happyosha Ppt Pdf
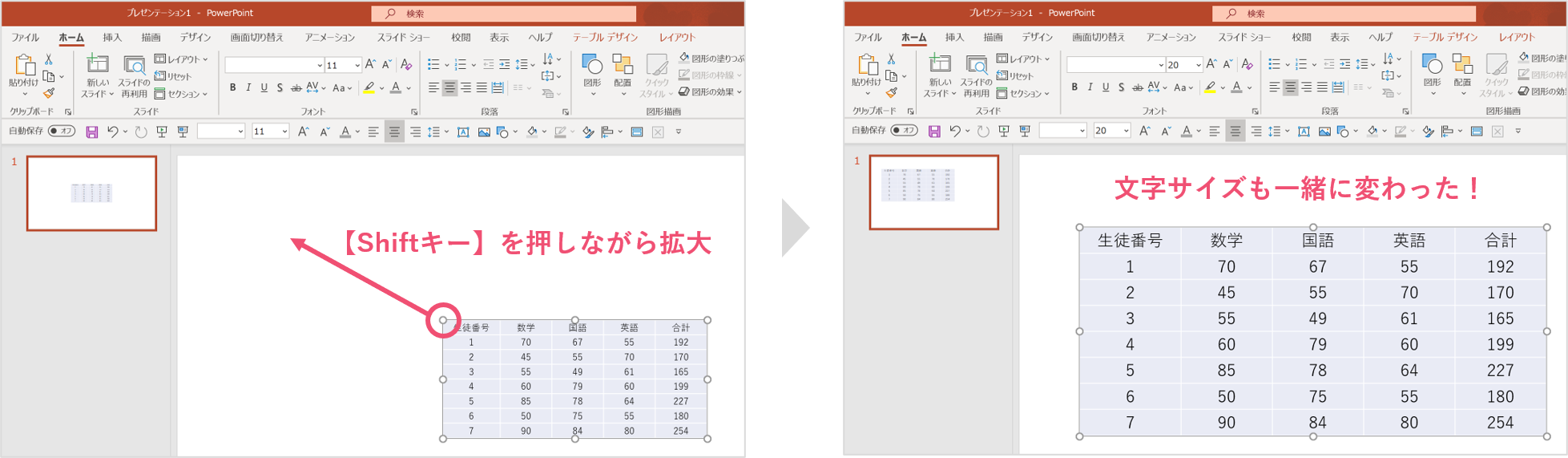



パワーポイントにエクセルで作成した表の貼り付け 埋め込みをする方法 パワポ大学




パワポ パワーポイント Powerpoint の便利機能や裏技10選 知っておきたいテクニック集 Ferret



Www Meiji Ac Jp Wsys Edu Info 6t5h7pibrg4 Att Powerpoint Basic Pdf



Step2 Power Point を使ってみよう
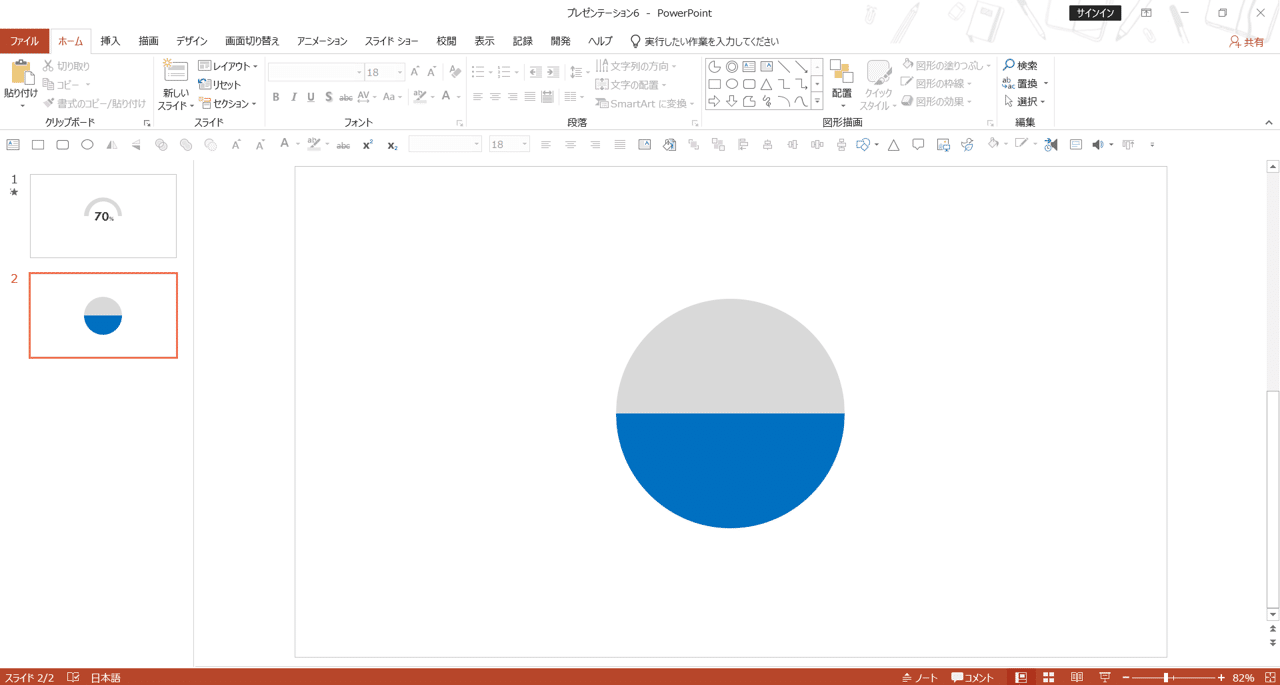



Powerpointで動く円グラフを作ってみた Part1 Powerpoint Note
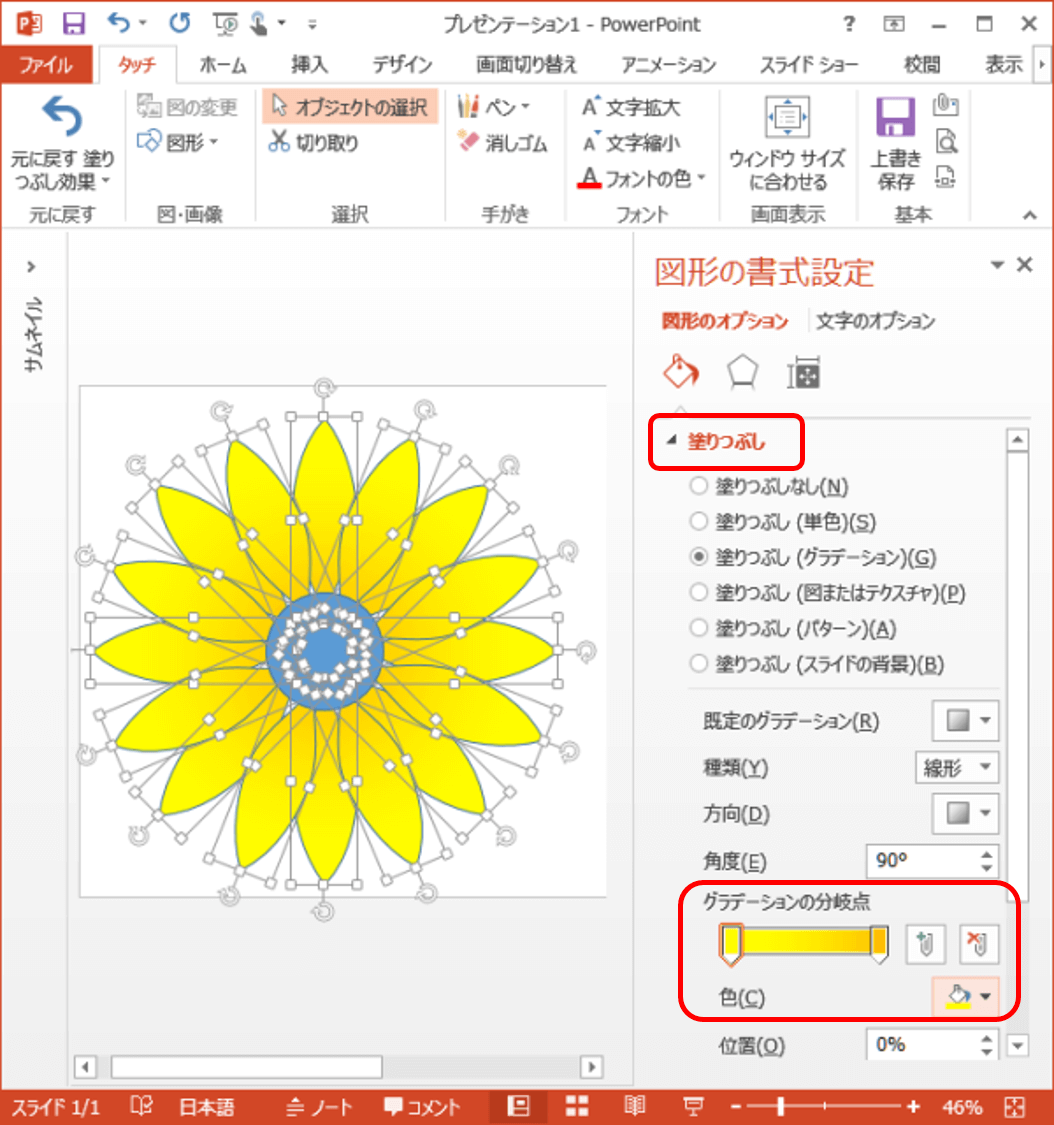



パワーポイントで絵を描こう 花のイラストの描き方 初心者向け
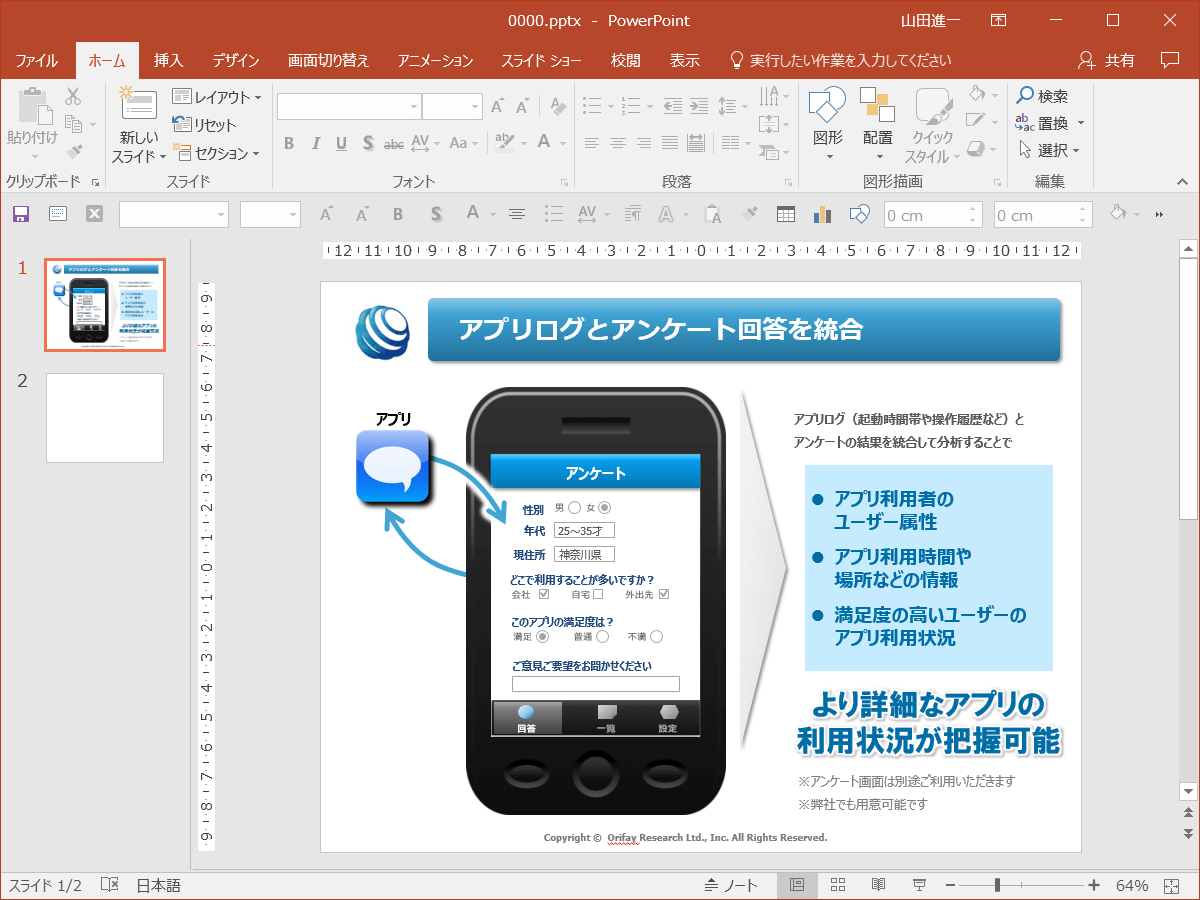



パワーポイントの表示倍率を拡大縮小する方法は プレゼンマスターの成果が出るパワーポイント資料術
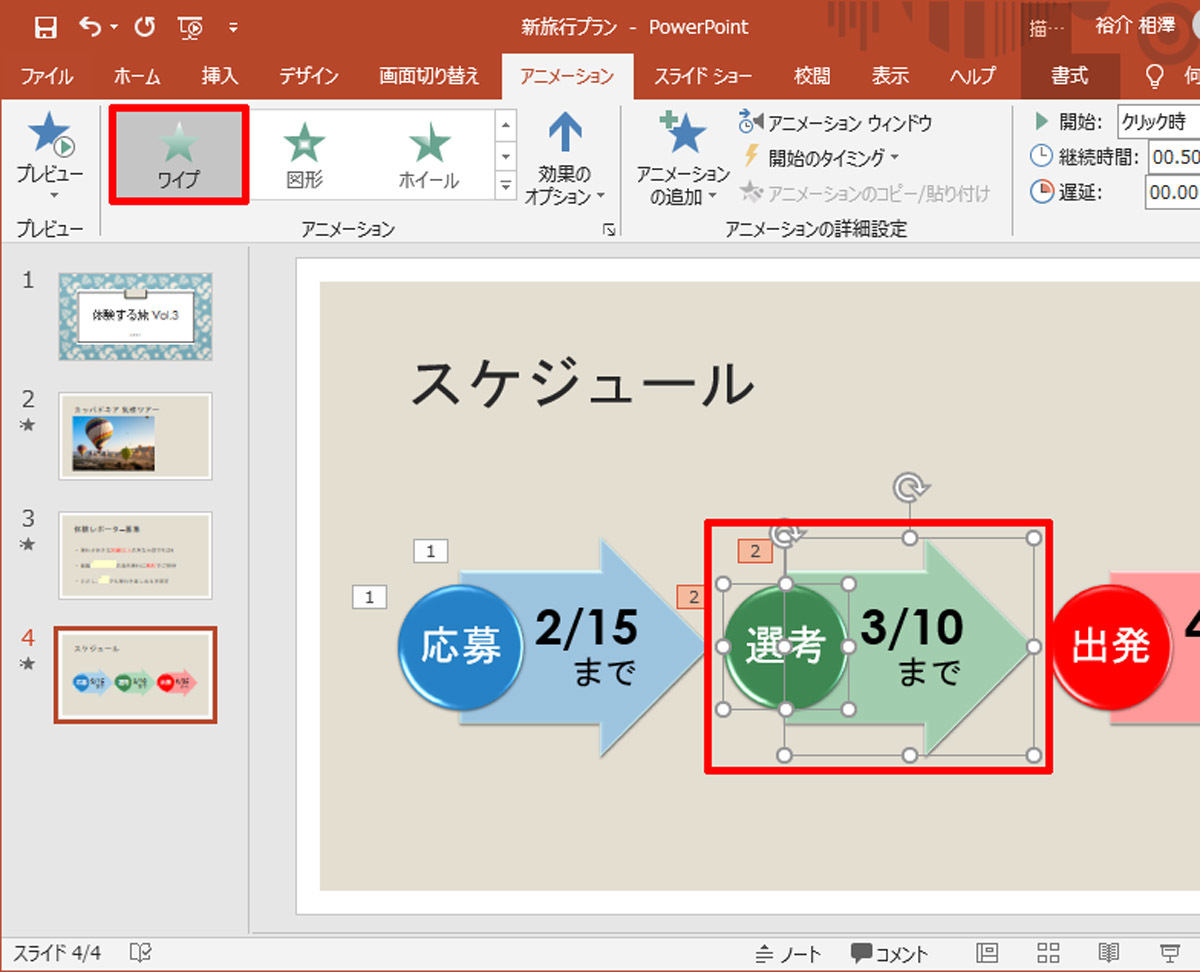



脱初心者 すぐに使えるpowerpoint活用術 27 画像 図形 Smartartのアニメーション Tech




パワポ資料をa4からa3用紙に拡大して印刷する作り方
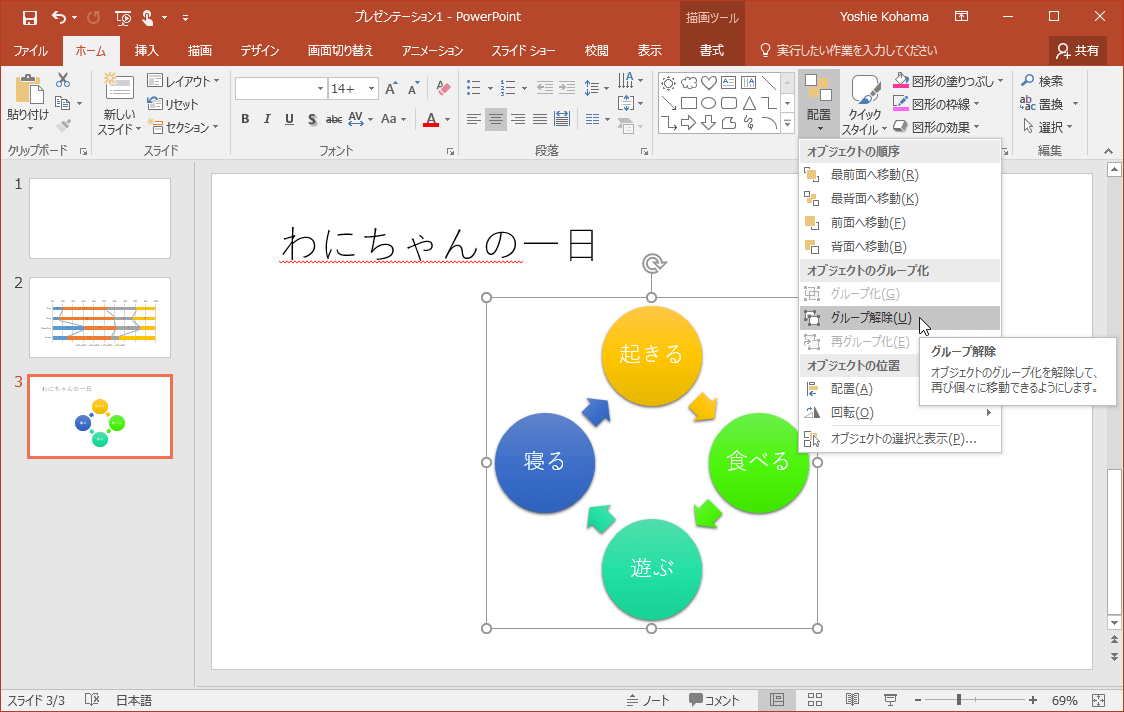



Powerpoint 16 Smartartグラフィックの個々の図形にアニメーションを適用するには



1
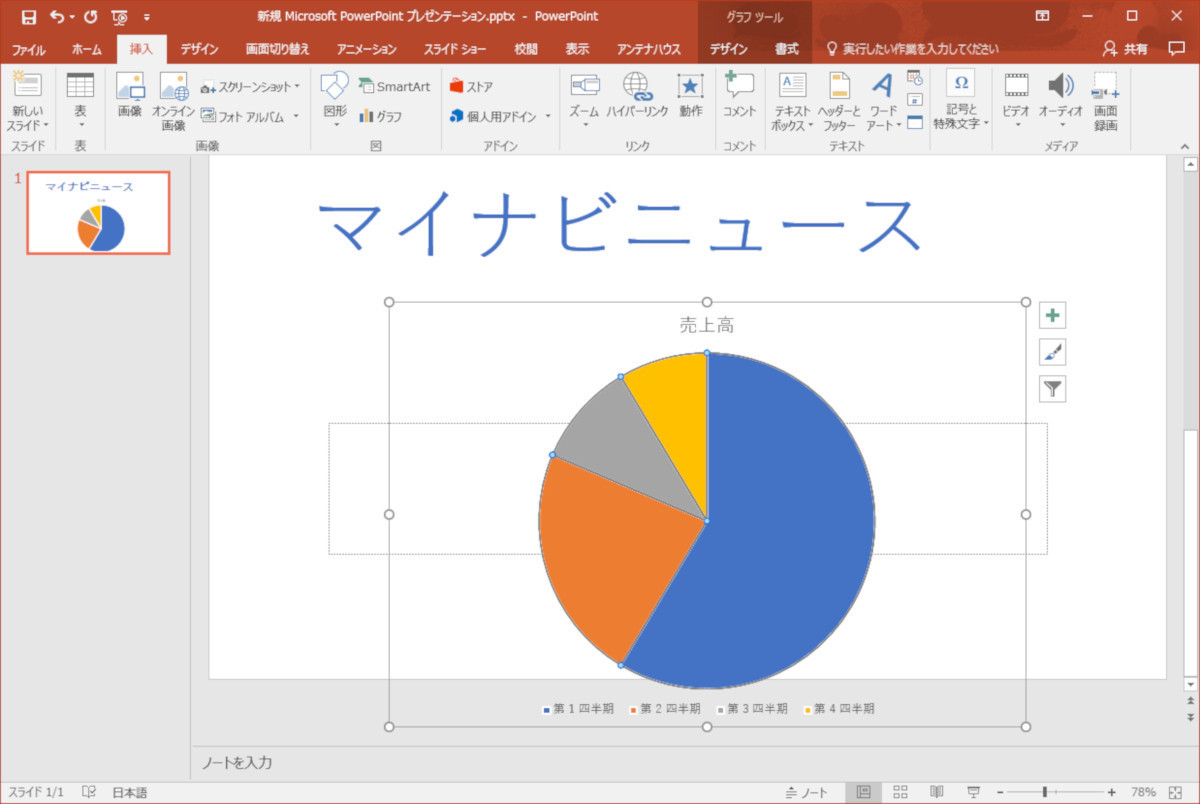



絶対便利なパソコン術 最新ショートカットキー100選 19年版 4 Powerpointのショートカットキー選 マイナビニュース




パワポのアニメーションをmp4に変換しインスタに投稿する方法 Ppdtp



Http Www Meiji Ac Jp Nksd 6t5h7pidawn Att Powerpoint Animation 15 Pdf



1
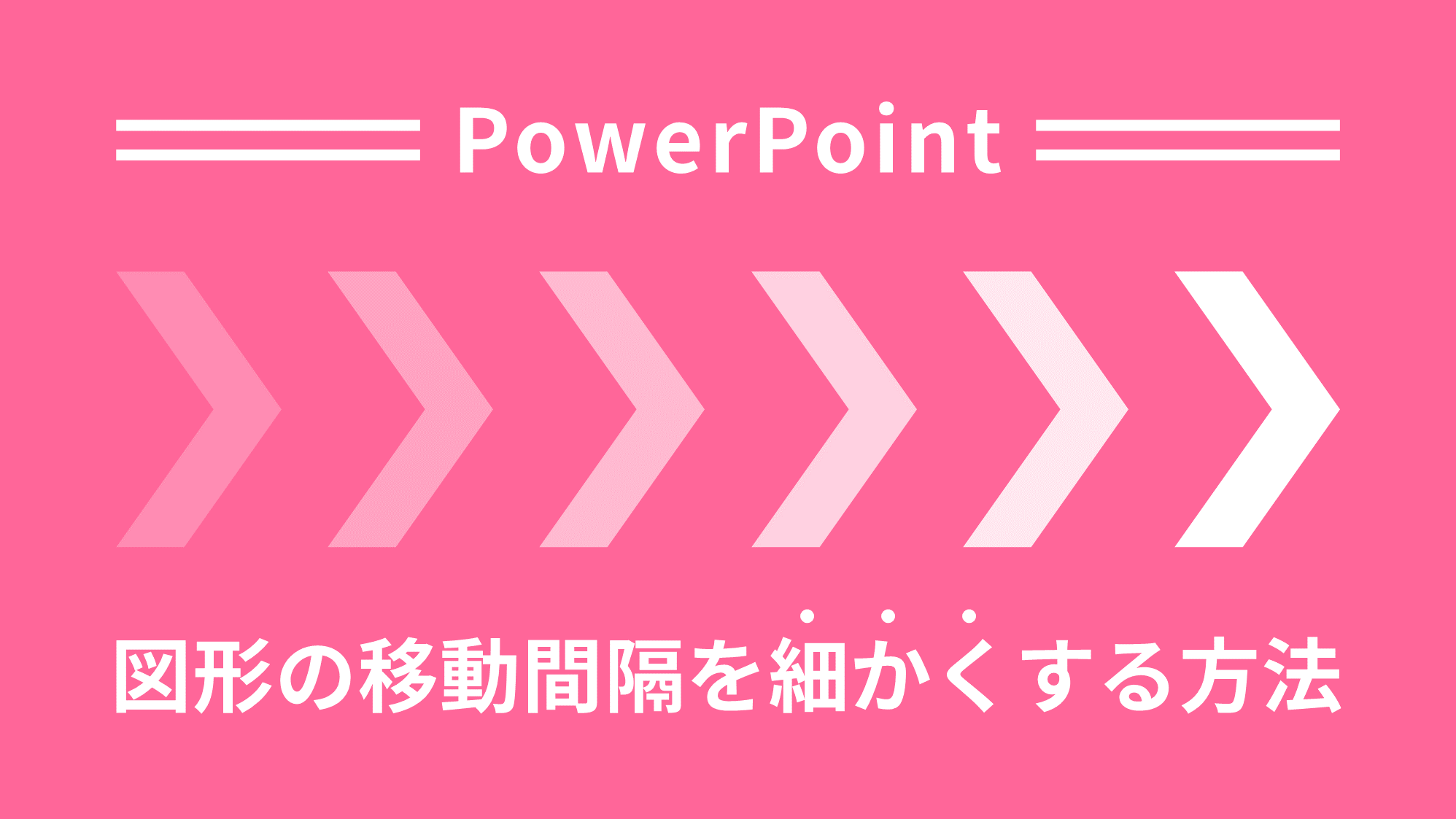



Powerpointで図形の移動間隔を細かくする方法 Ppdtp



Www Meiji Ac Jp Wsys Edu Info 6t5h7pibrg4 Att Powerpoint Basic Pdf
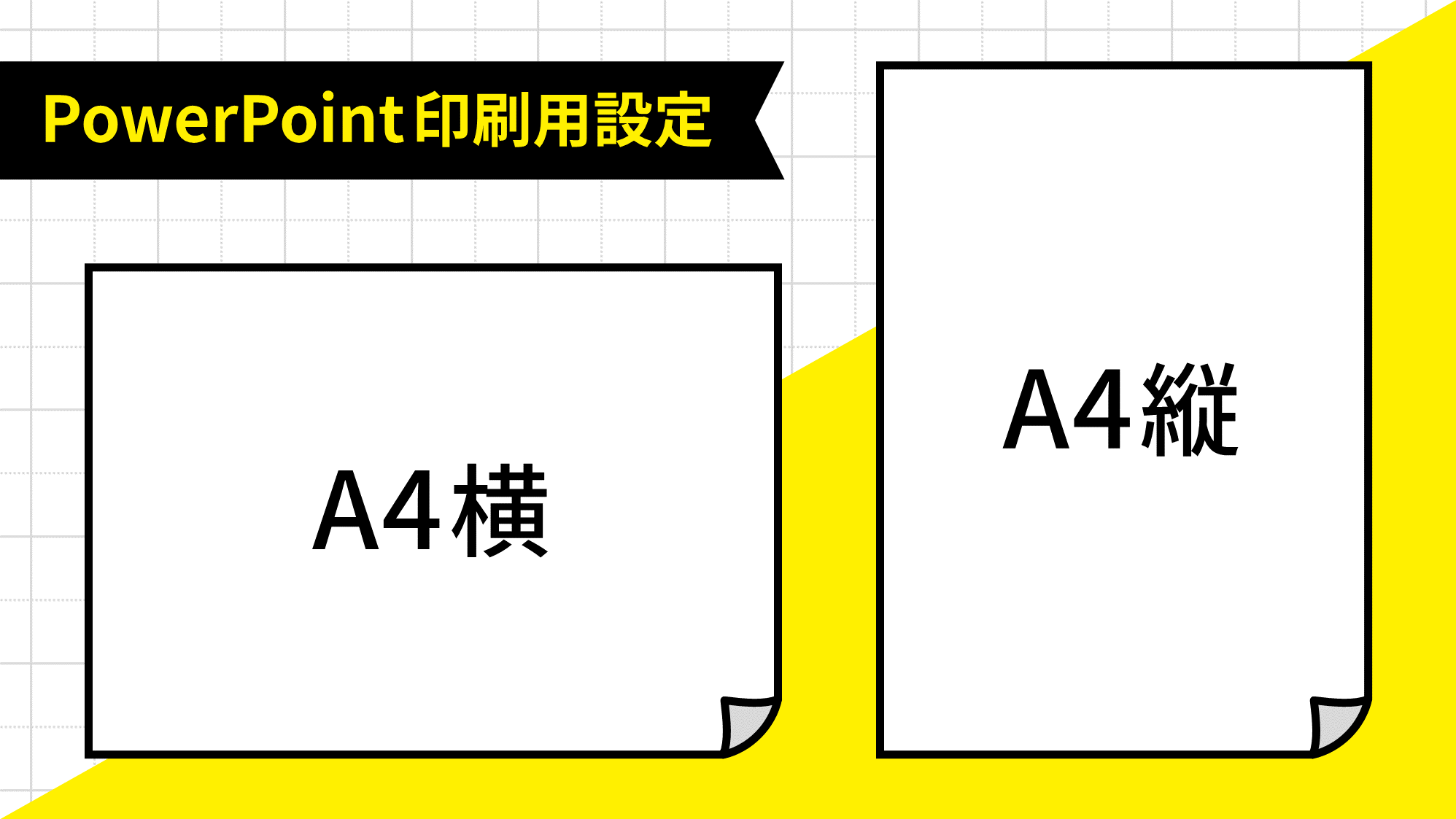



Powerpointのスライドを印刷用a4縦横サイズに設定する Ppdtp
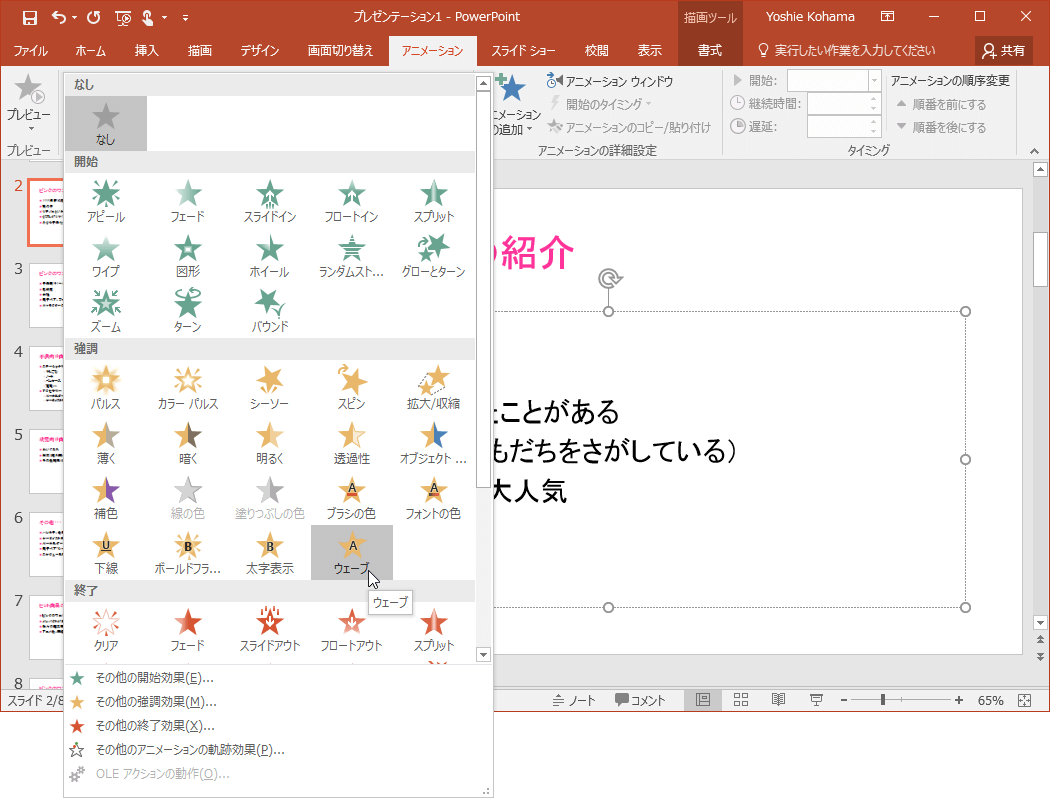



Powerpoint 16 文字列にアニメーションを適用するには
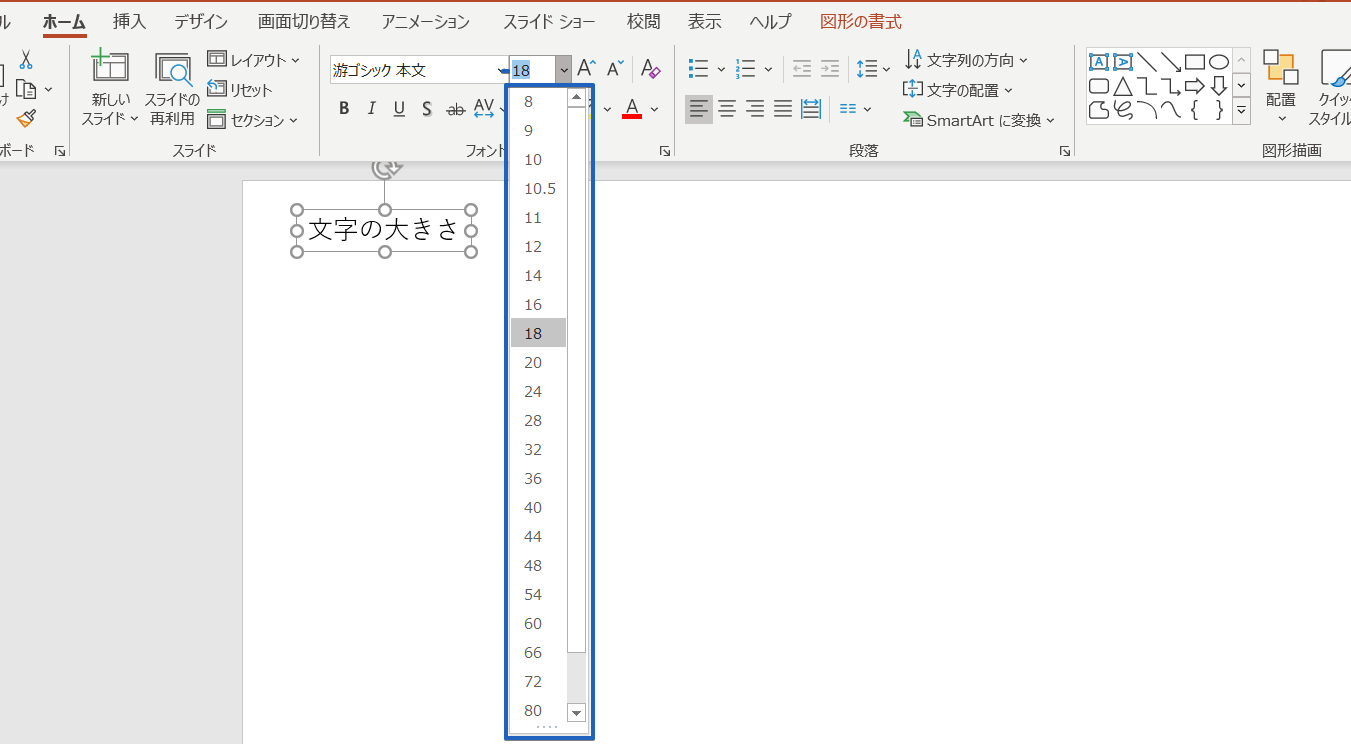



パワーポイント 文字の大きさはとても重要 変更や固定する方法をわかりやすく解説
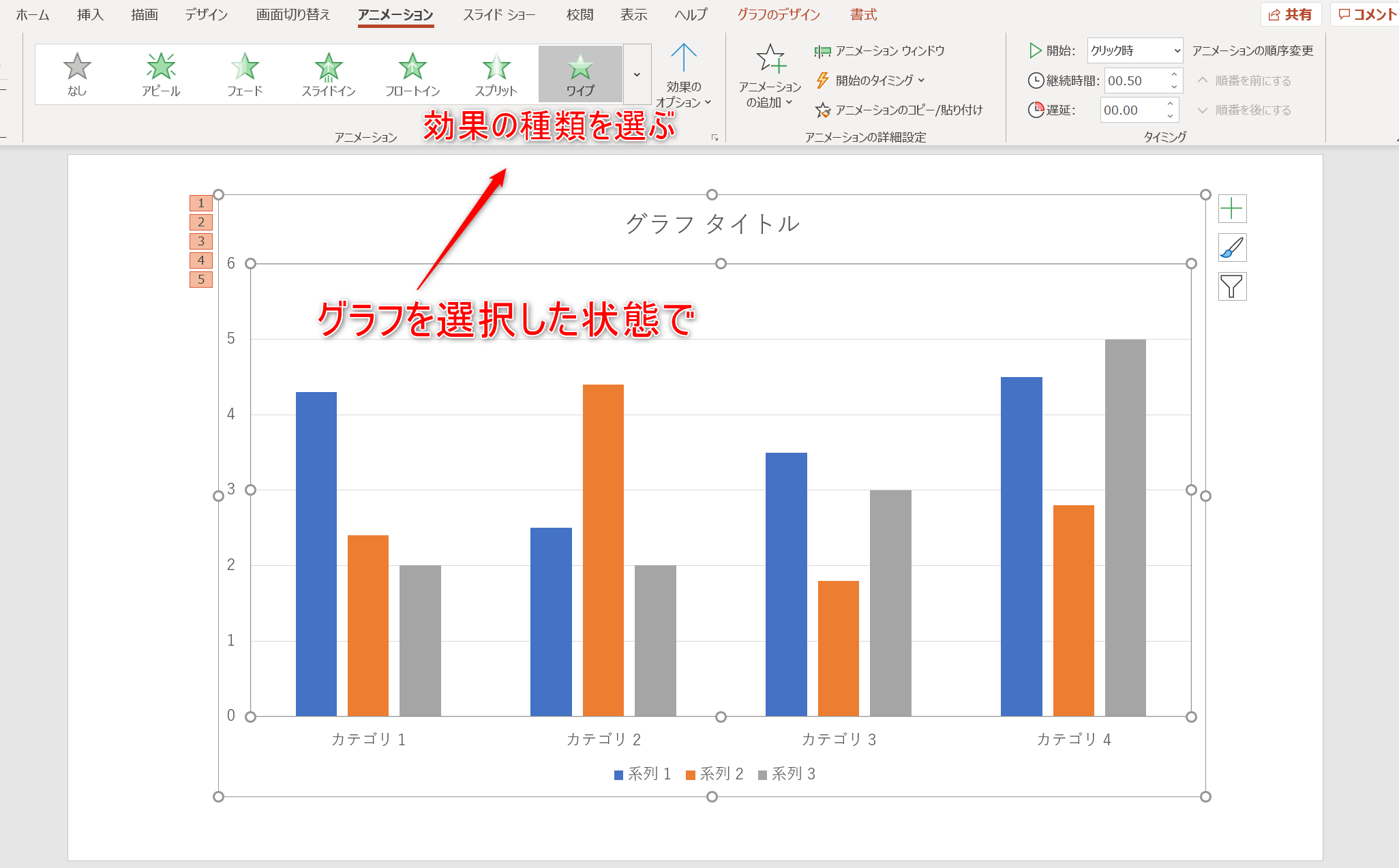



パワポのアニメーション機能 プレゼン資料を作る前に知っておきたい基本を解説 Udemy メディア



図解powerpoint 3 4 写真 画像の必要部分だけ挿入




14 Powerpoint総合課題 情報リテラシー
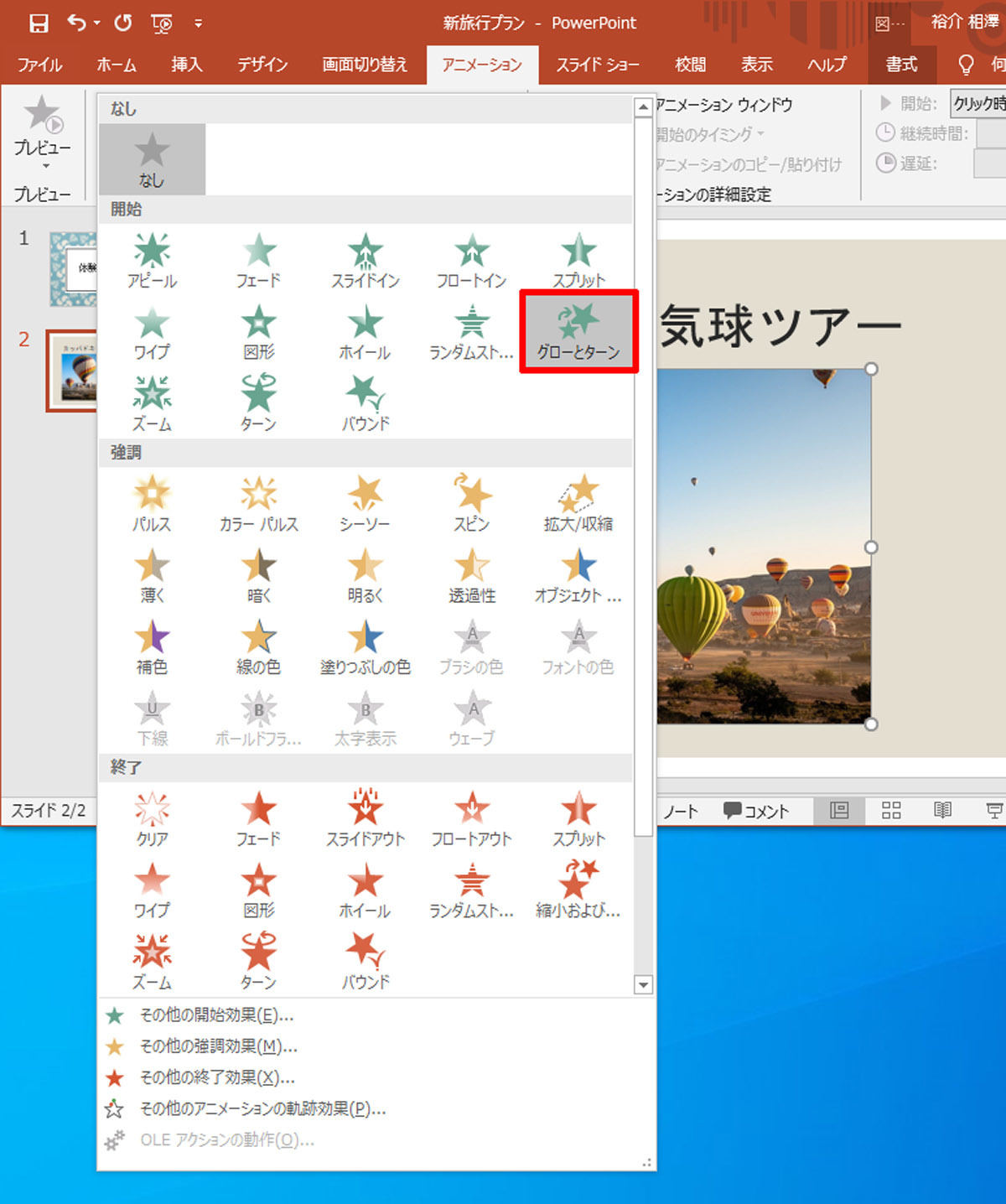



脱初心者 すぐに使えるpowerpoint活用術 27 画像 図形 Smartartのアニメーション Tech




Powerpointで線幅と効果を図形と一緒に拡大縮小する方法 Ppdtp




Powerpointでスライドのサイズを4 3や16 9にする



図解powerpoint 1 1 スライドサイズ 大きさ の変更




デザインに使うpowerpointの各機能がどこにあるのかまとめ パワポでデザイン




Powerpointで矢印を自作 パワポで円形の曲線矢印を描く方法 パワーポイント資料作成工程の動画 017 Youtube
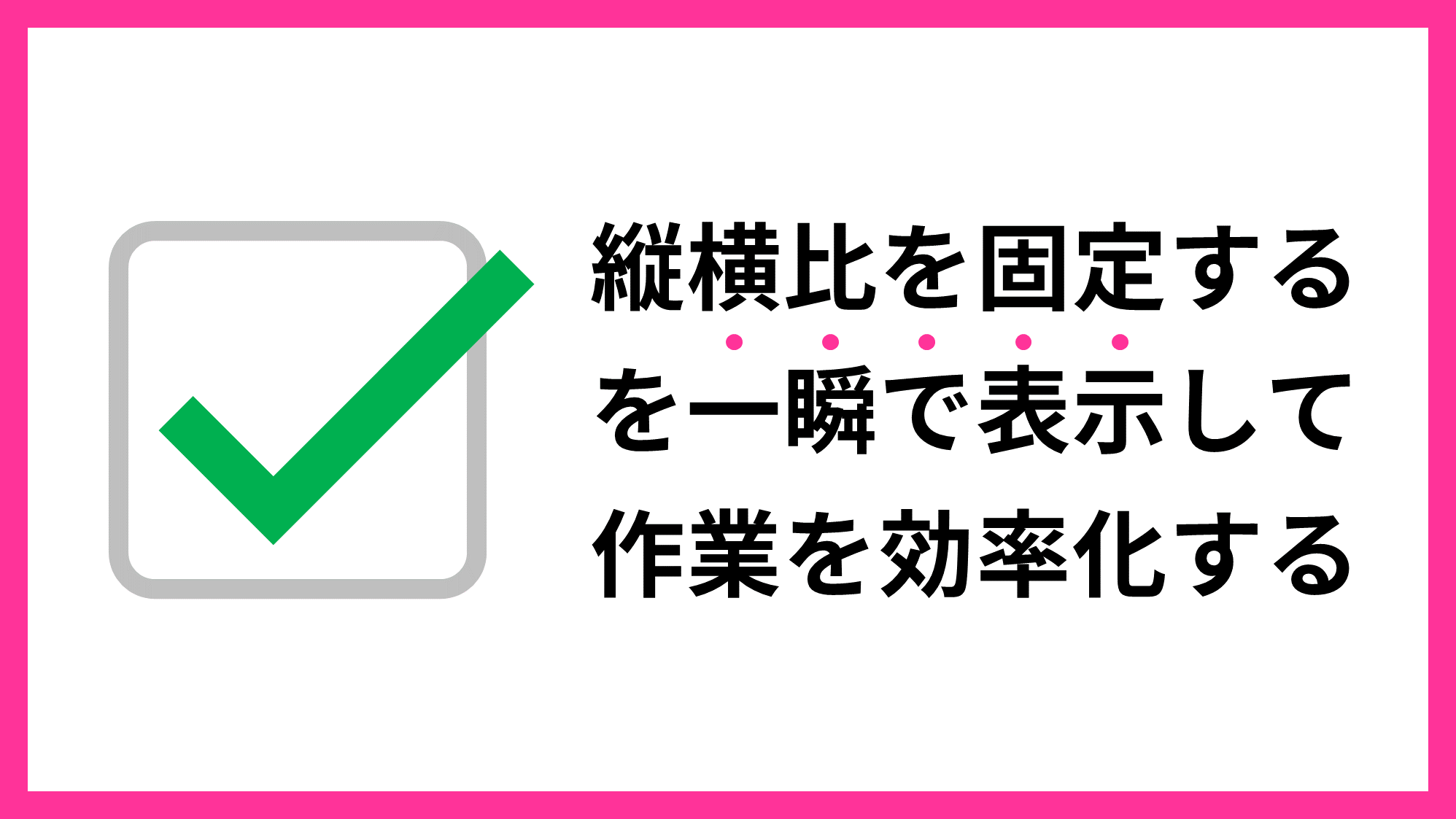



Powerpointで縦横比を固定するを一瞬で表示して効率化する Ppdtp




パワーポイント で一部をズーム 拡大 して説明する方法 Power Point Youtube
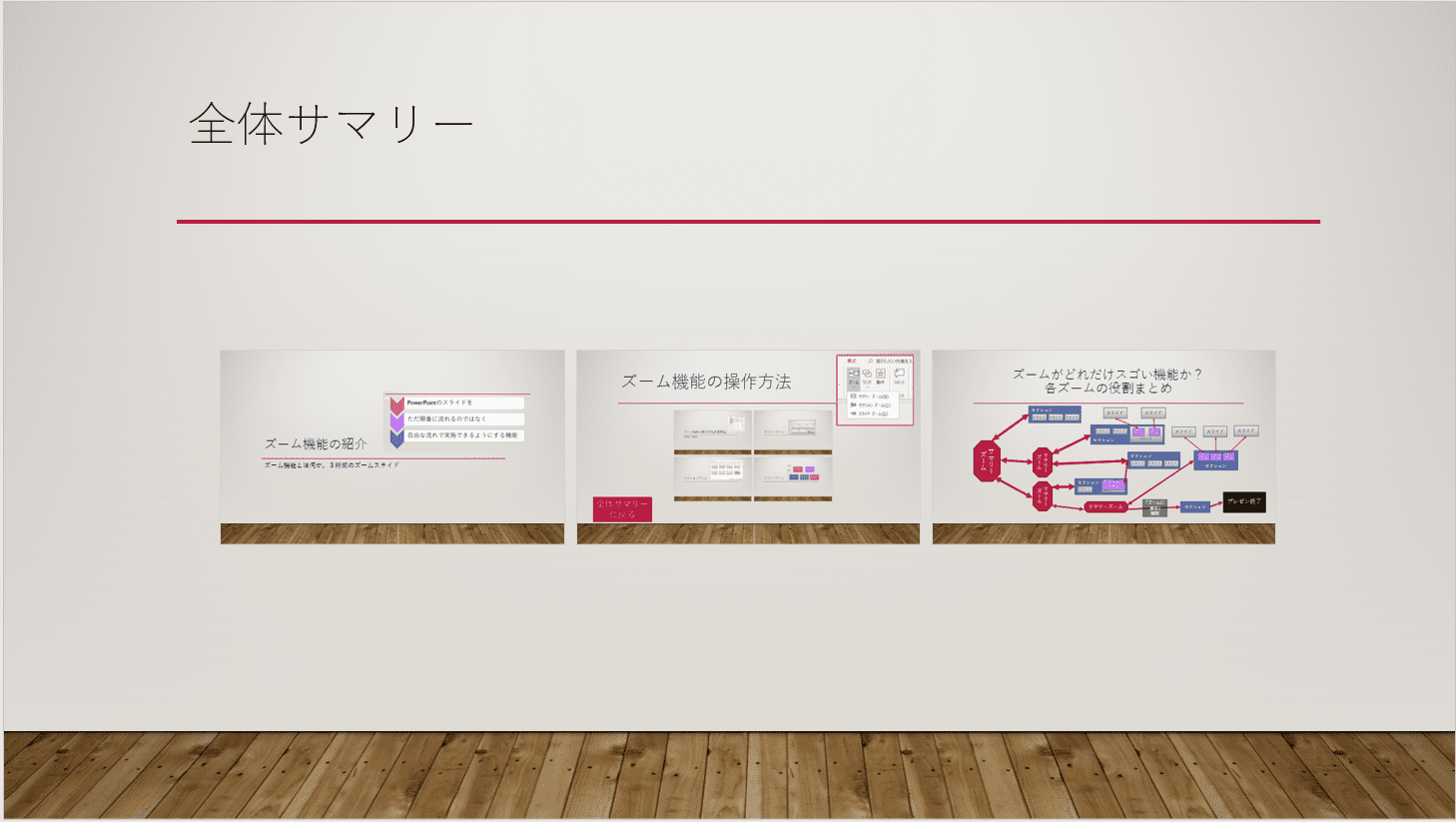



パワーポイント19の ズーム機能 がプレゼンを変える Mos19試験に出るシリーズ 志木駅前のパソコン教室 キュリオステーション志木店のブログ
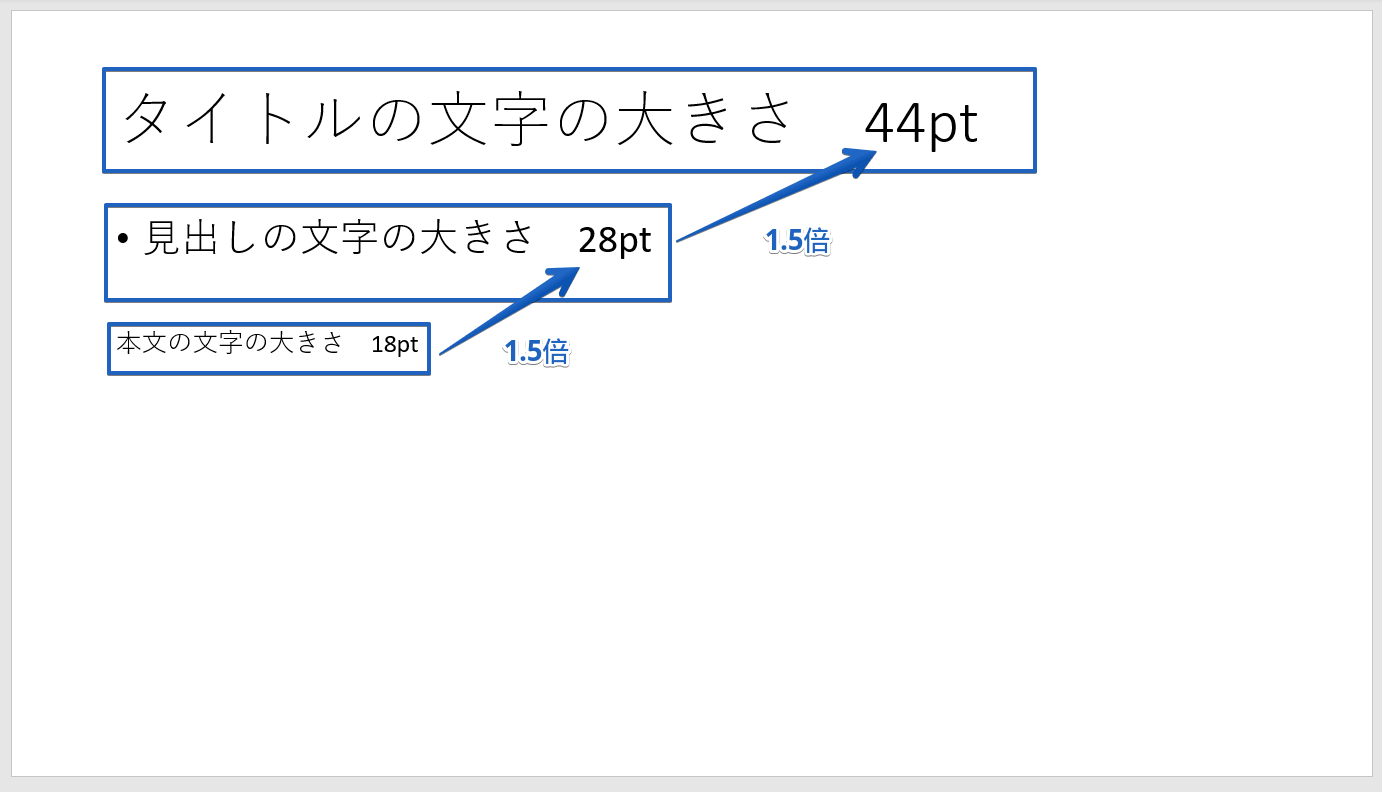



パワーポイント 文字の大きさはとても重要 変更や固定する方法をわかりやすく解説



プレゼンテーションソフトの利用 医療情報学
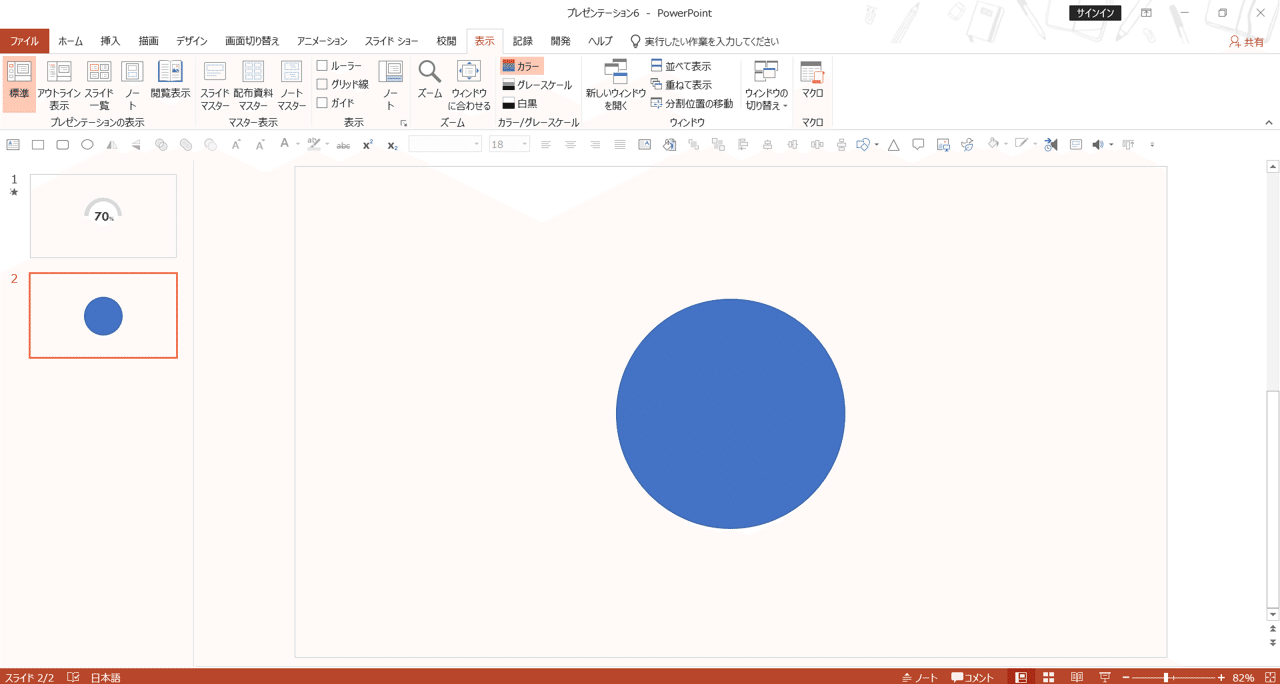



Powerpointで動く円グラフを作ってみた Part1 Powerpoint Note



図形powerpoint 2 3 文字の大きさ フォント種類 色の変更
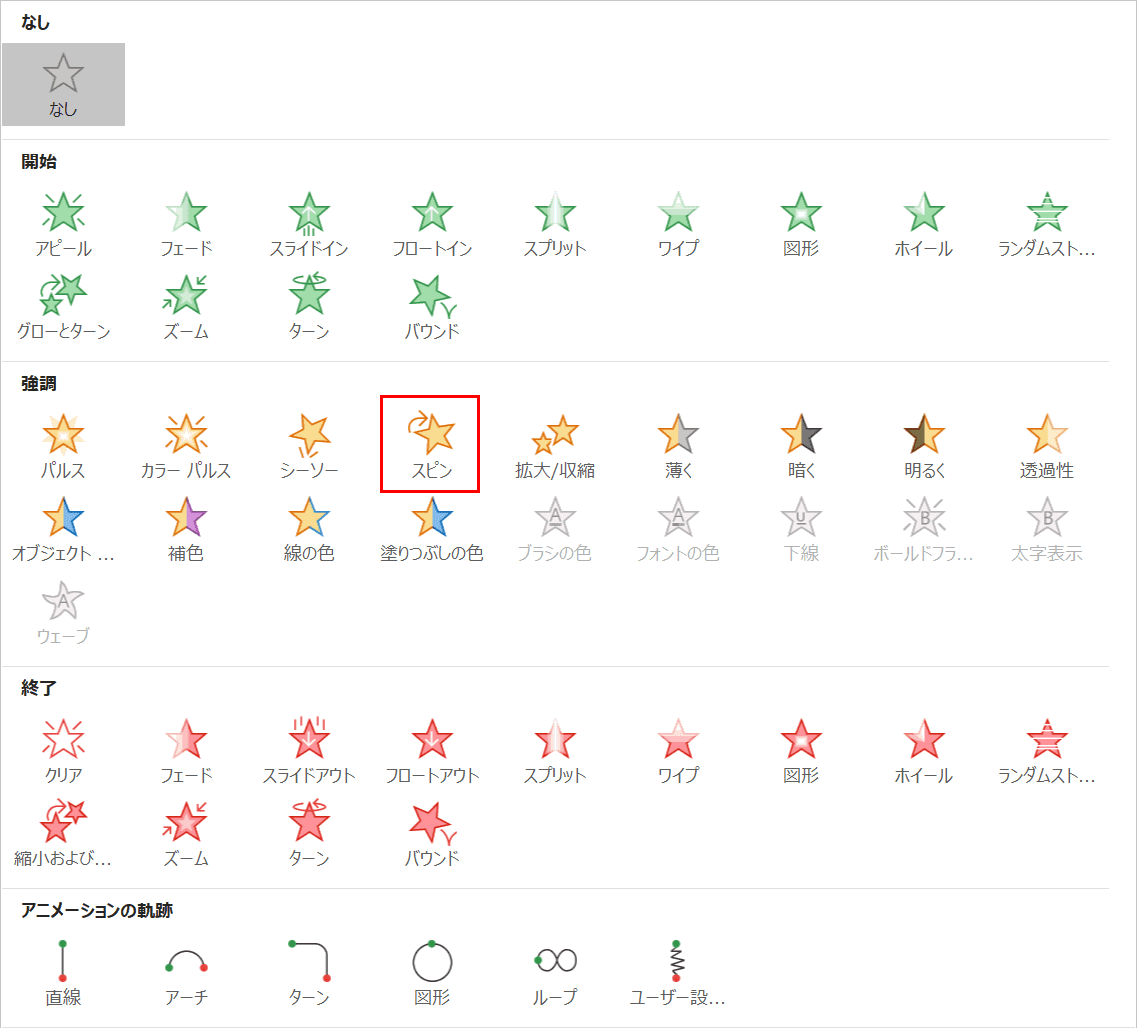



パワーポイントでアニメーションの使い方まとめ 種類や設定方法 Office Hack



図解powerpoint 1 1 スライドサイズ 大きさ の変更



図解powerpoint 5 1 プレゼン時のスライドショー操作




よくある質問 Faq エプソン



図解powerpoint 1 1 スライドサイズ 大きさ の変更
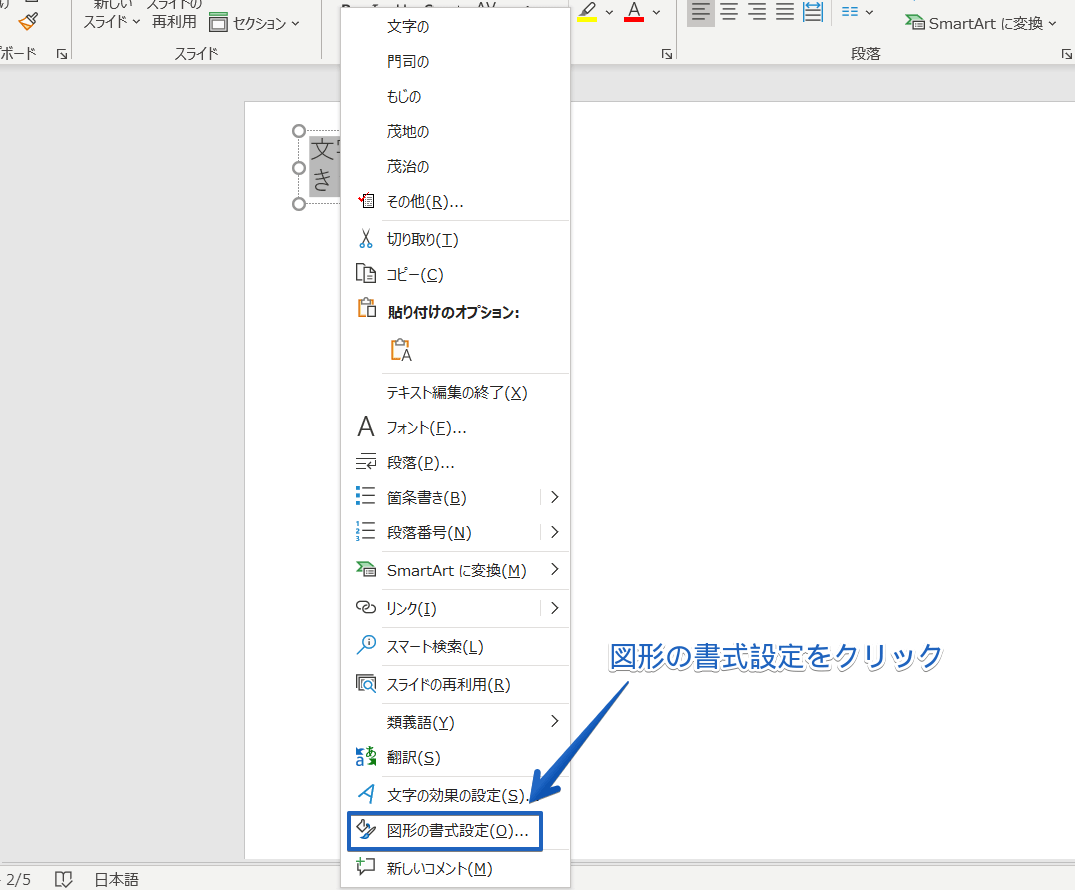



パワーポイント 文字の大きさはとても重要 変更や固定する方法をわかりやすく解説
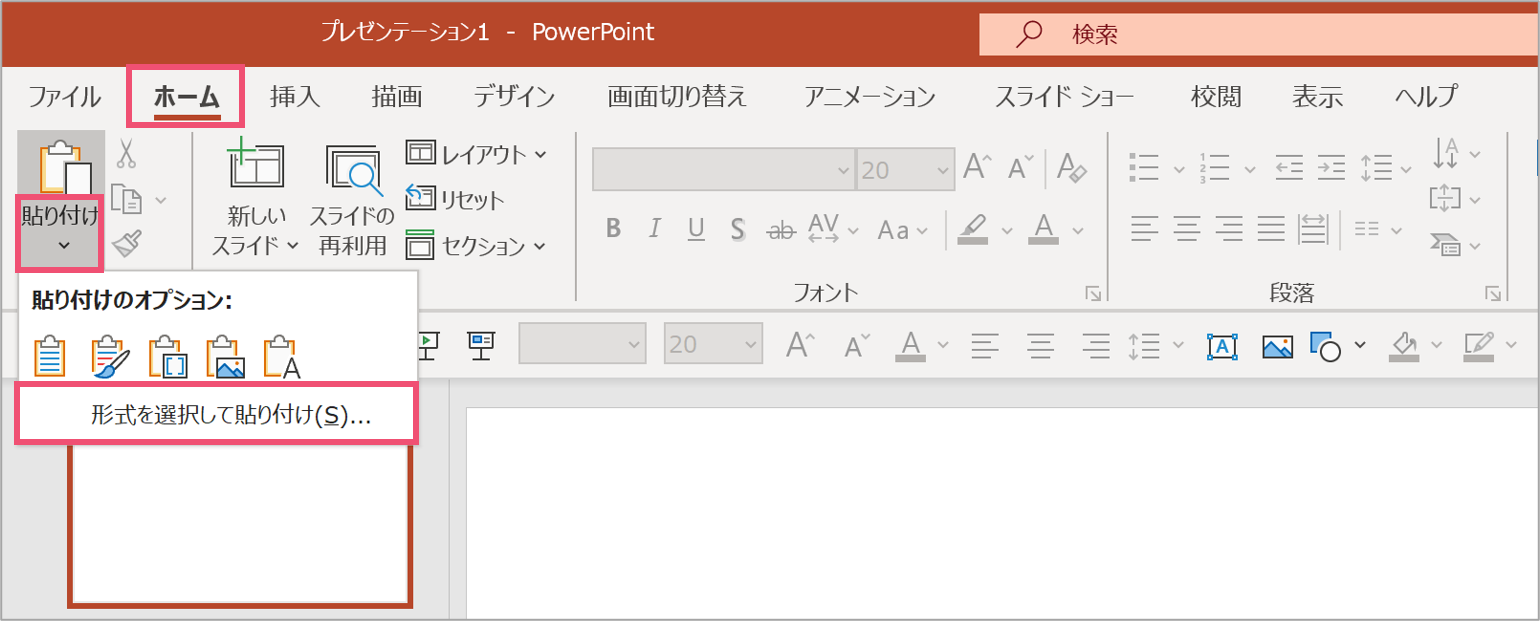



パワーポイントにエクセルで作成した表の貼り付け 埋め込みをする方法 パワポ大学



Http Web Apollon Nta Co Jp Jspf63 Files Happyosha Ppt Pdf
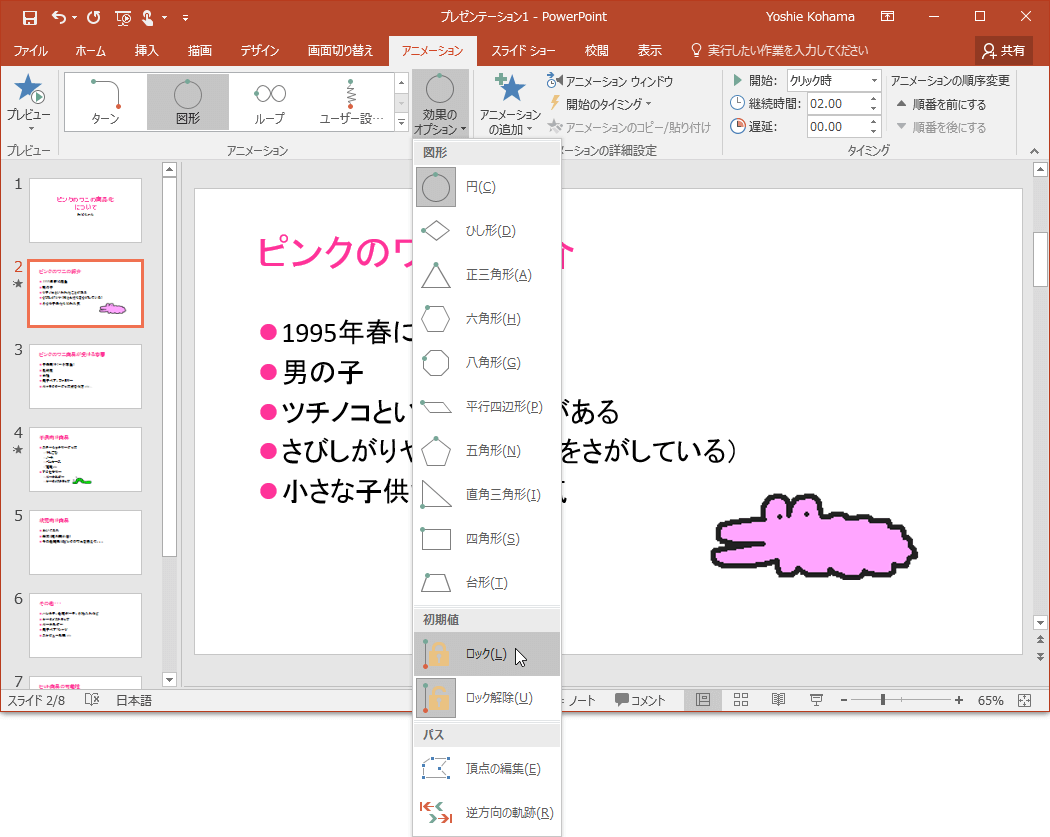



Powerpoint 16 アニメーションをロックするには



1




パワーポイントでノート付きで印刷したり2ページ分を1枚で印刷する作り方



Www Meiji Ac Jp Wsys Edu Info 6t5h7pibrg4 Att Powerpoint Basic Pdf




パワーポイントでスライドサイズを変更して 使い分ける パワポ大学
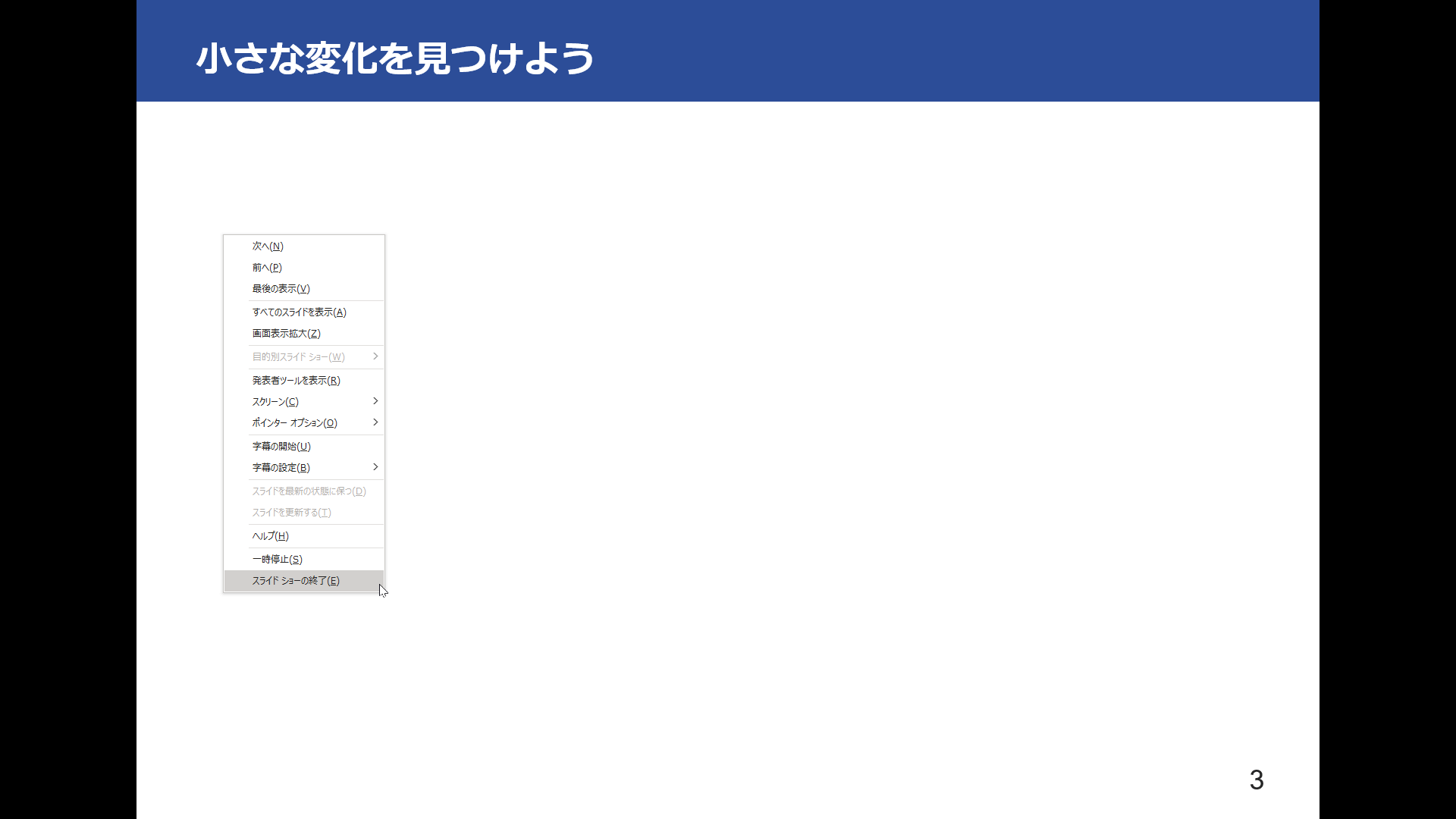



パワーポイントのスライドショーの操作方法を解説 Document Studio ドキュメントスタジオ
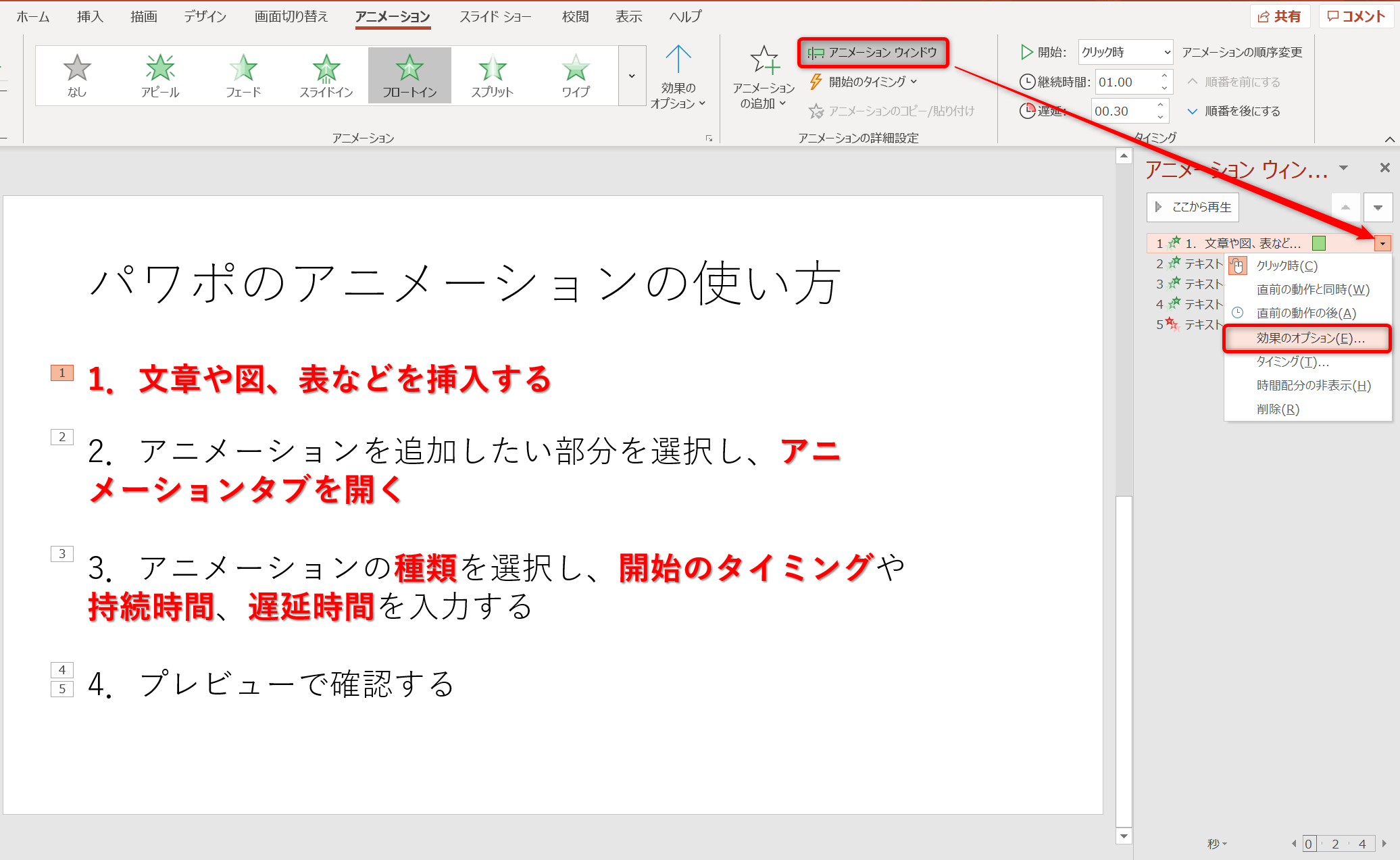



パワポのアニメーション機能 プレゼン資料を作る前に知っておきたい基本を解説 Udemy メディア




Powerpointでサイズがバラバラな図形や画像の大きさを一括で揃える方法 Ppdtp




パワーポイント 2ページを1枚にまとめるには サイビッグネットのお役立ちブログ




Powerpointで一部分を拡大して縮小させるアニメーションの作り方 パワーポイント資料作成工程の動画 006 Youtube



Http Www Kobegakuin Ac Jp Ipc Top Textbook 06 Pdf
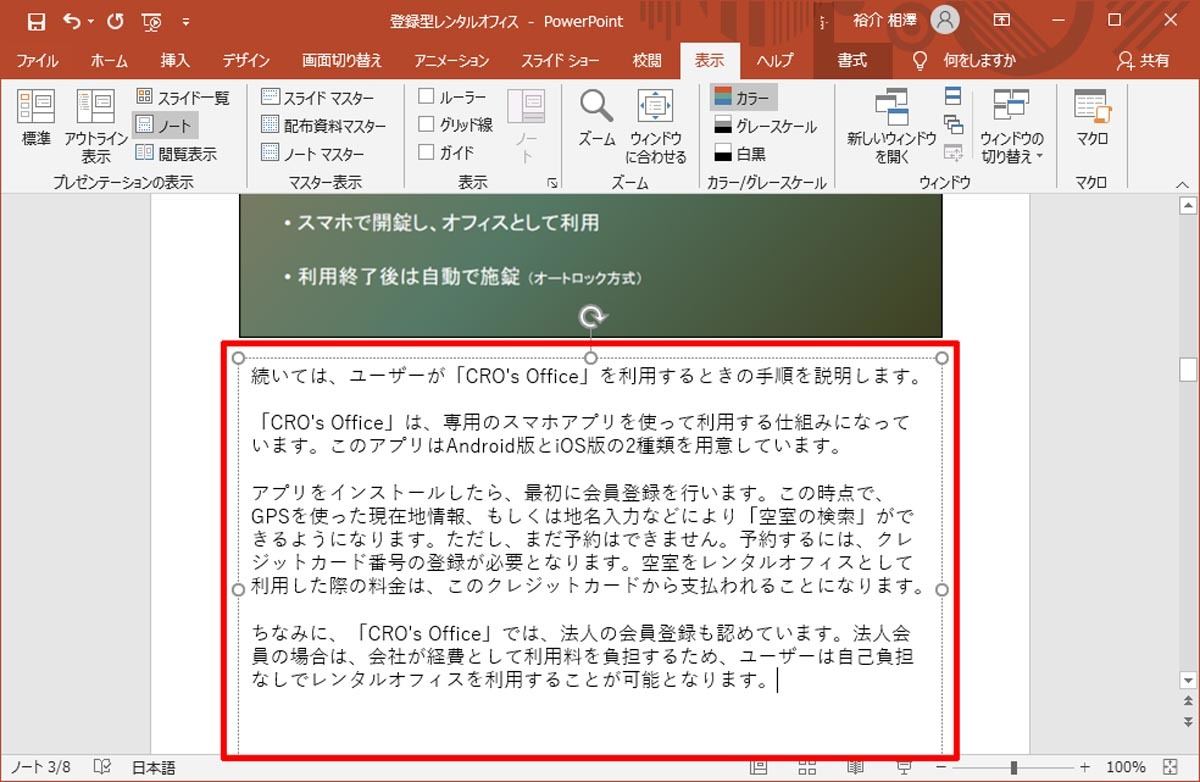



脱初心者 すぐに使えるpowerpoint活用術 23 発表用原稿の作成と ノート の活用 Tech




Powerpointでスタンプや印鑑を作りかすれさせる方法 Ppdtp




デザインに使うpowerpointの各機能がどこにあるのかまとめ パワポでデザイン
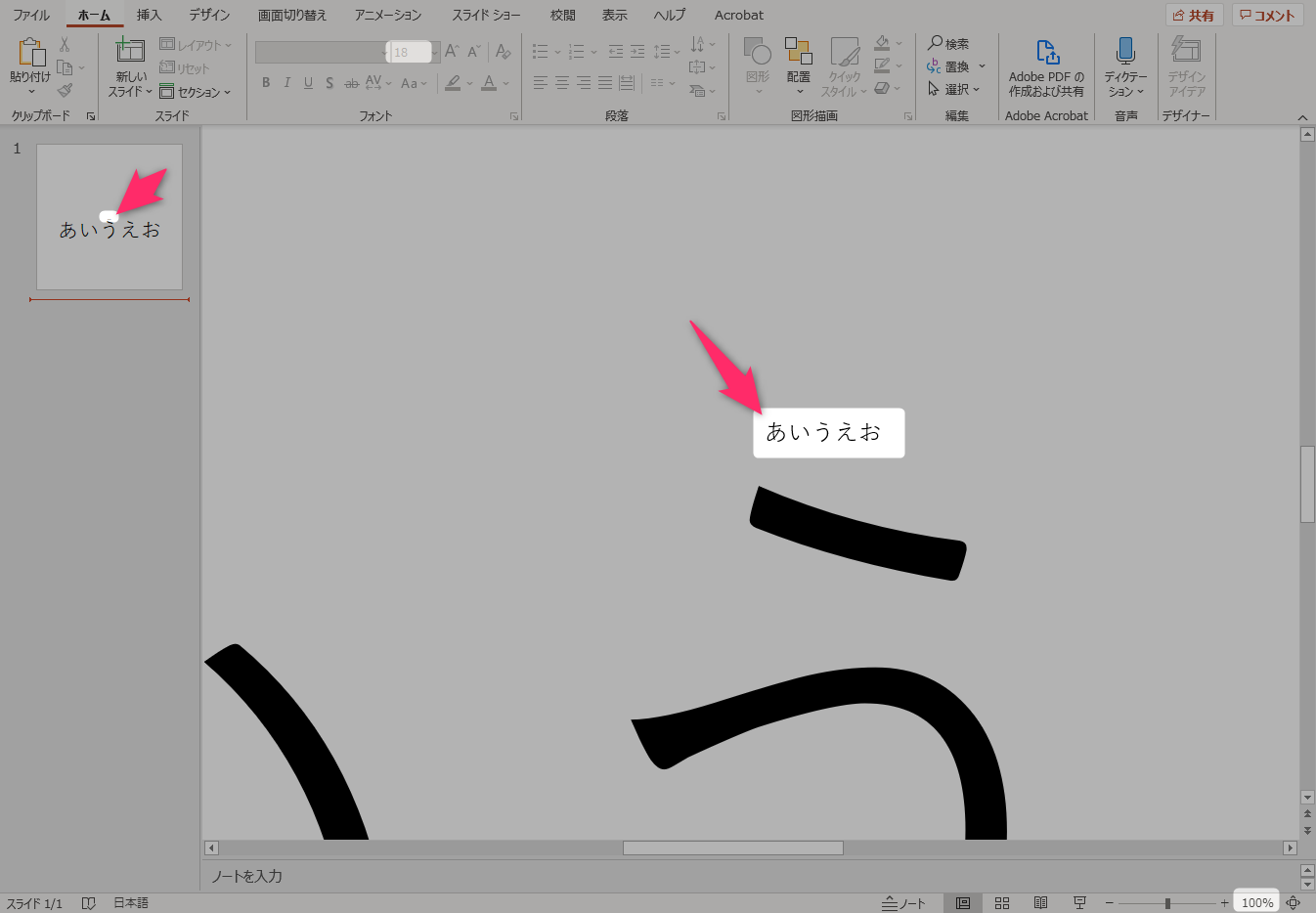



Powerpointのスライドサイズ 用紙サイズ を最大まで大きくする設定方法と広く使いたい場合の注意点 大きく複雑な図をpowerpoint で作成したい場合など
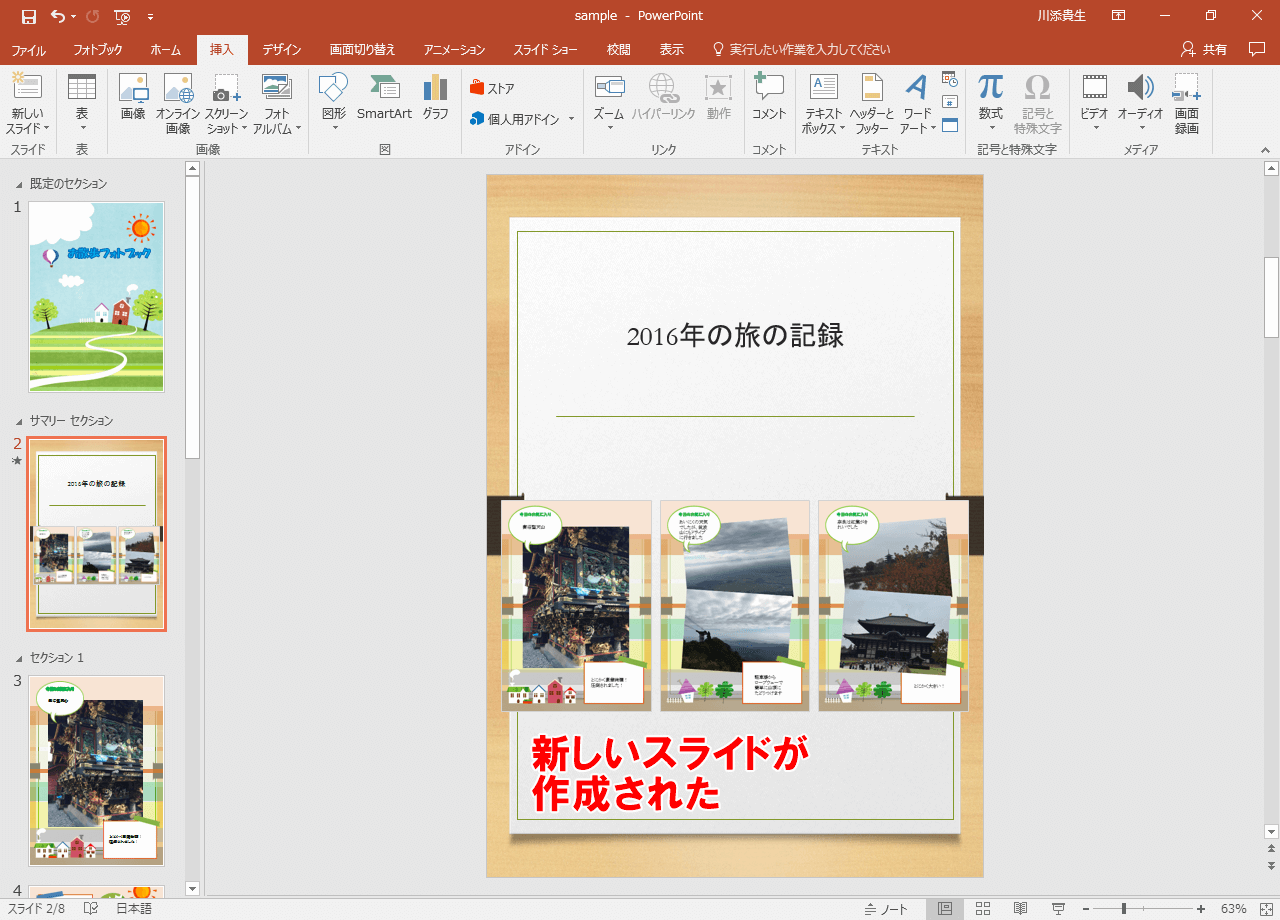



Office 365新機能 Powerpoint 16の ズーム で印象的なプレゼンを作る できるネット
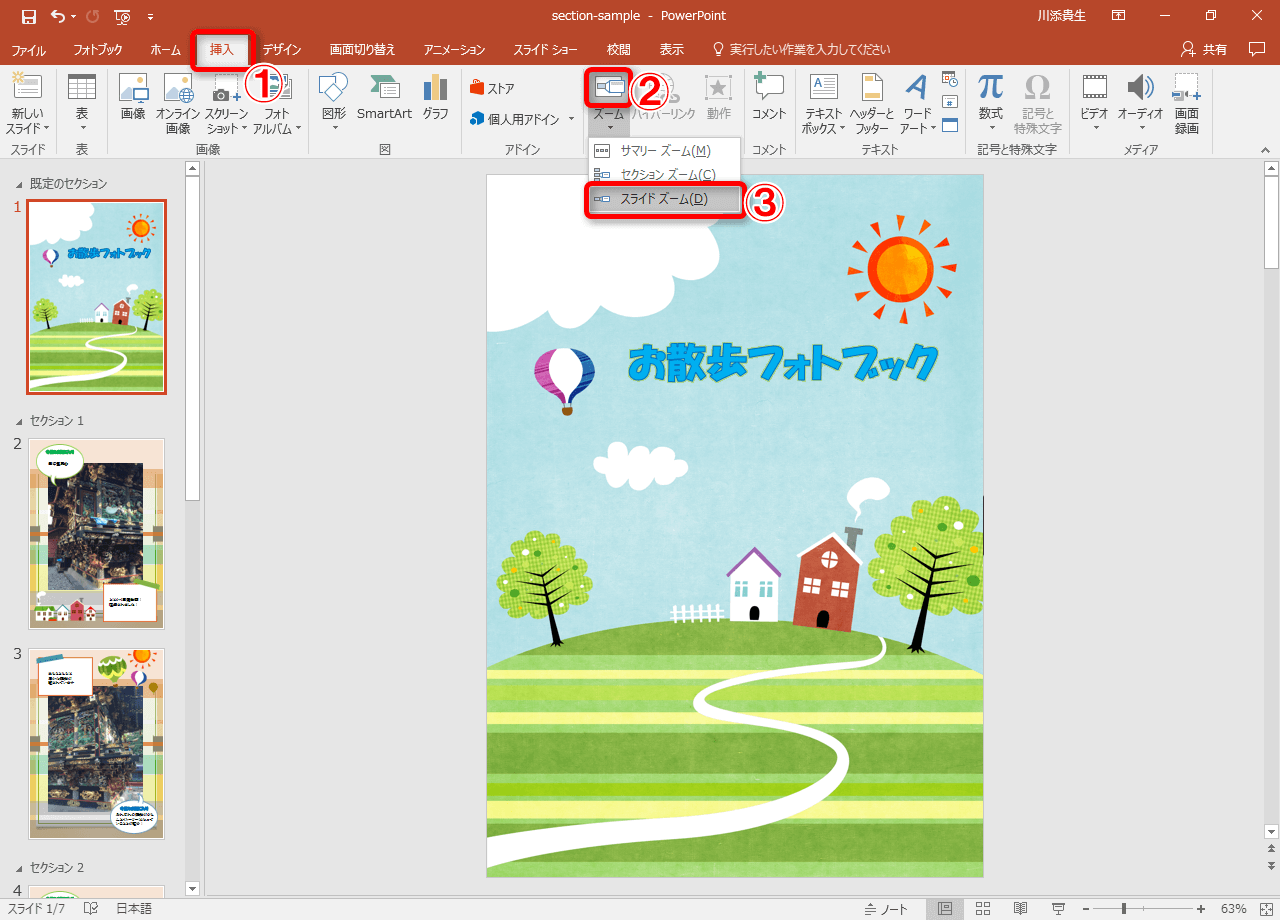



Office 365新機能 Powerpoint 16の ズーム で印象的なプレゼンを作る できるネット




Powerpointで編集がうまくできないときに確認するポイント パワポでデザイン




自分でつくる年賀状 Powerpoint パワーポイント 編
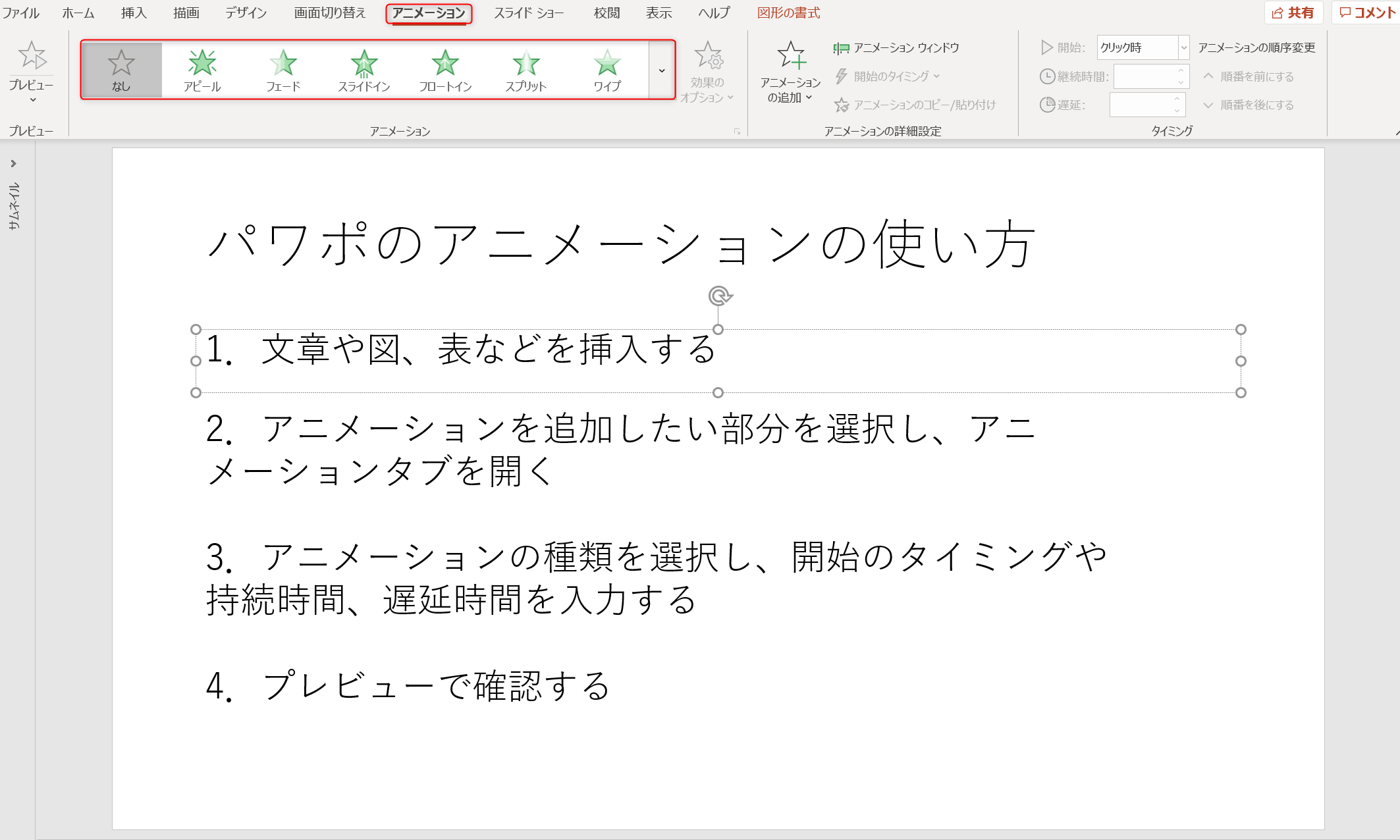



パワポのアニメーション機能 プレゼン資料を作る前に知っておきたい基本を解説 Udemy メディア
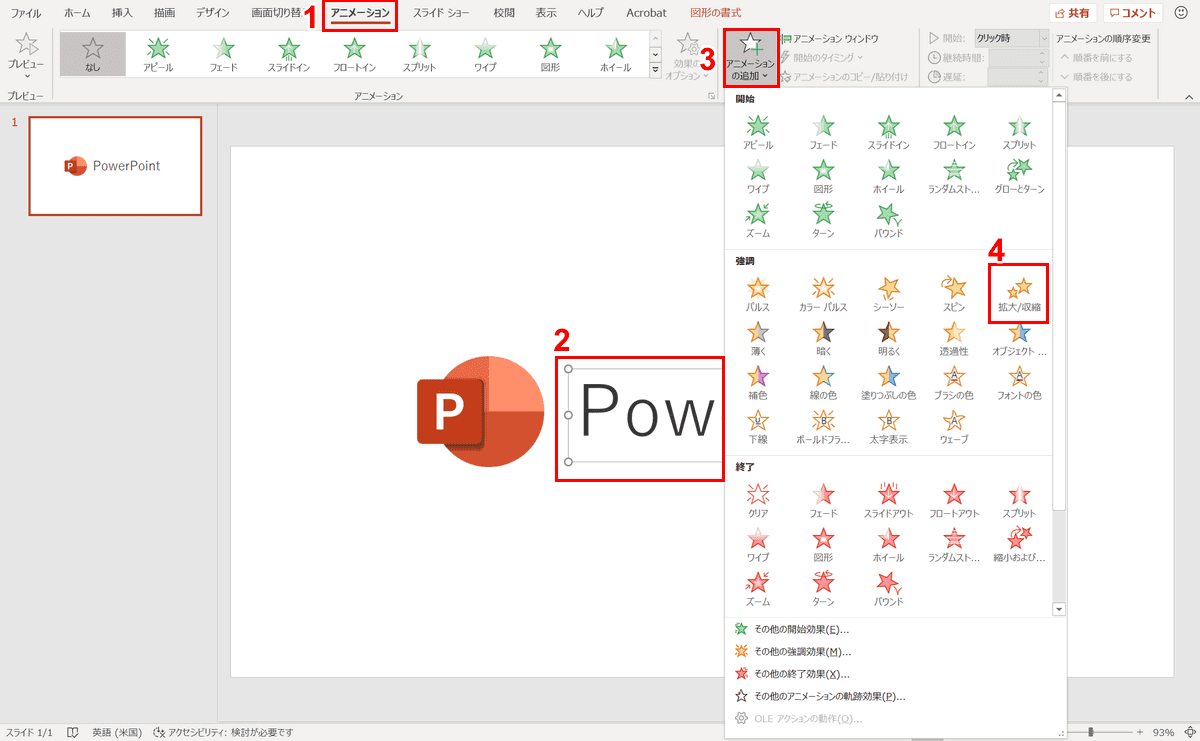



パワーポイントでアニメーションの使い方まとめ 種類や設定方法 Office Hack



Www1 Doshisha Ac Jp Bukka Lecture Computer Resume Chap05 Pdf
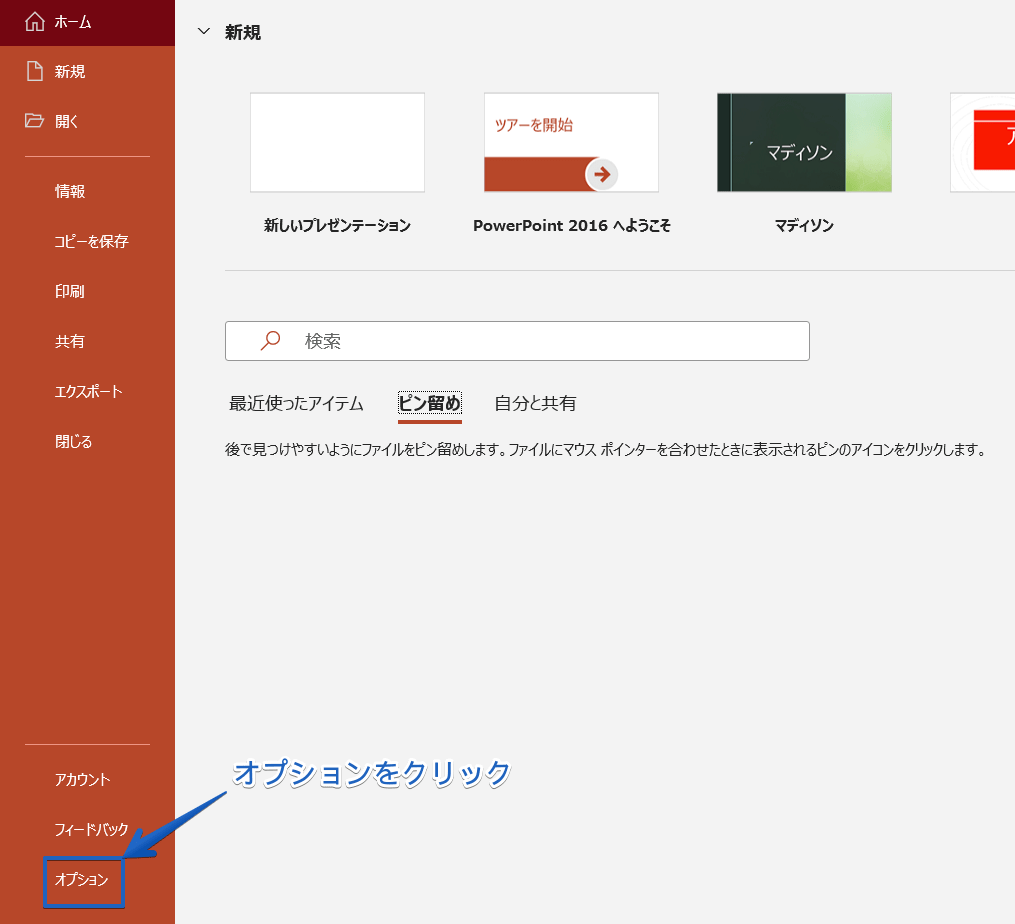



パワーポイント 文字の大きさはとても重要 変更や固定する方法をわかりやすく解説
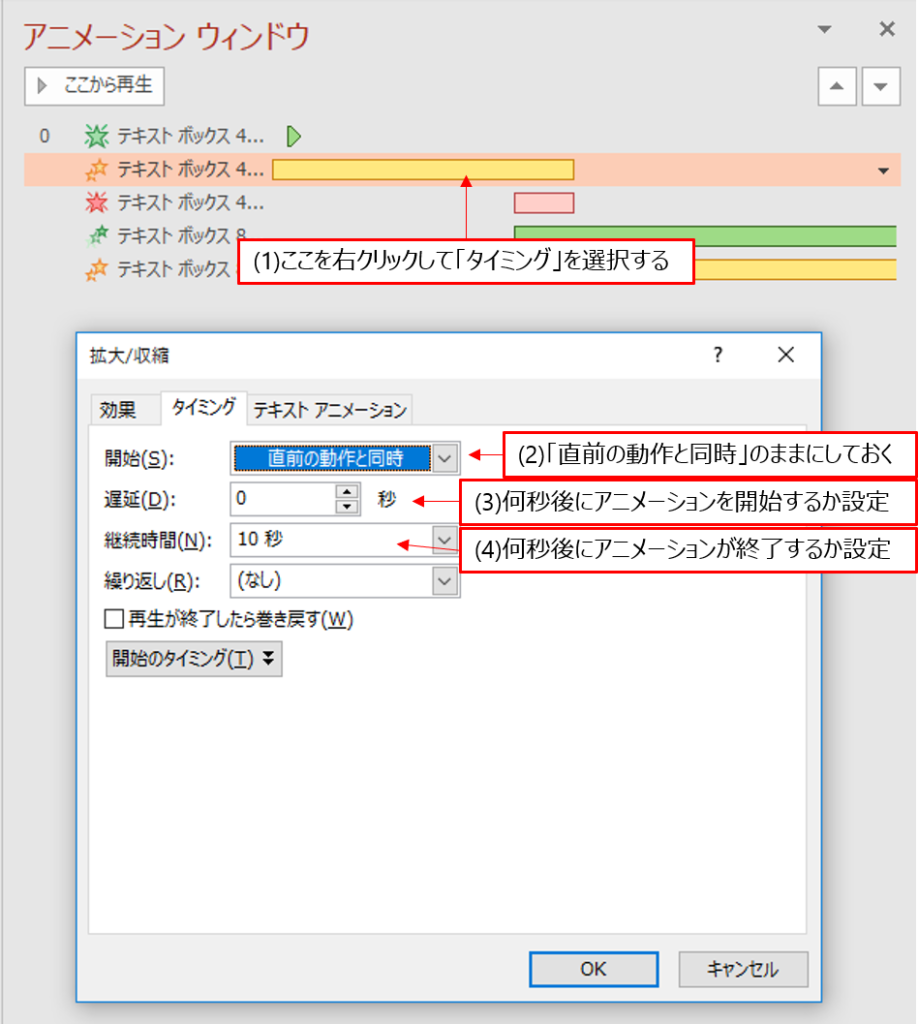



パワポで作るスターウォーズ風オープニングムービー Independent Laboratory Ilab
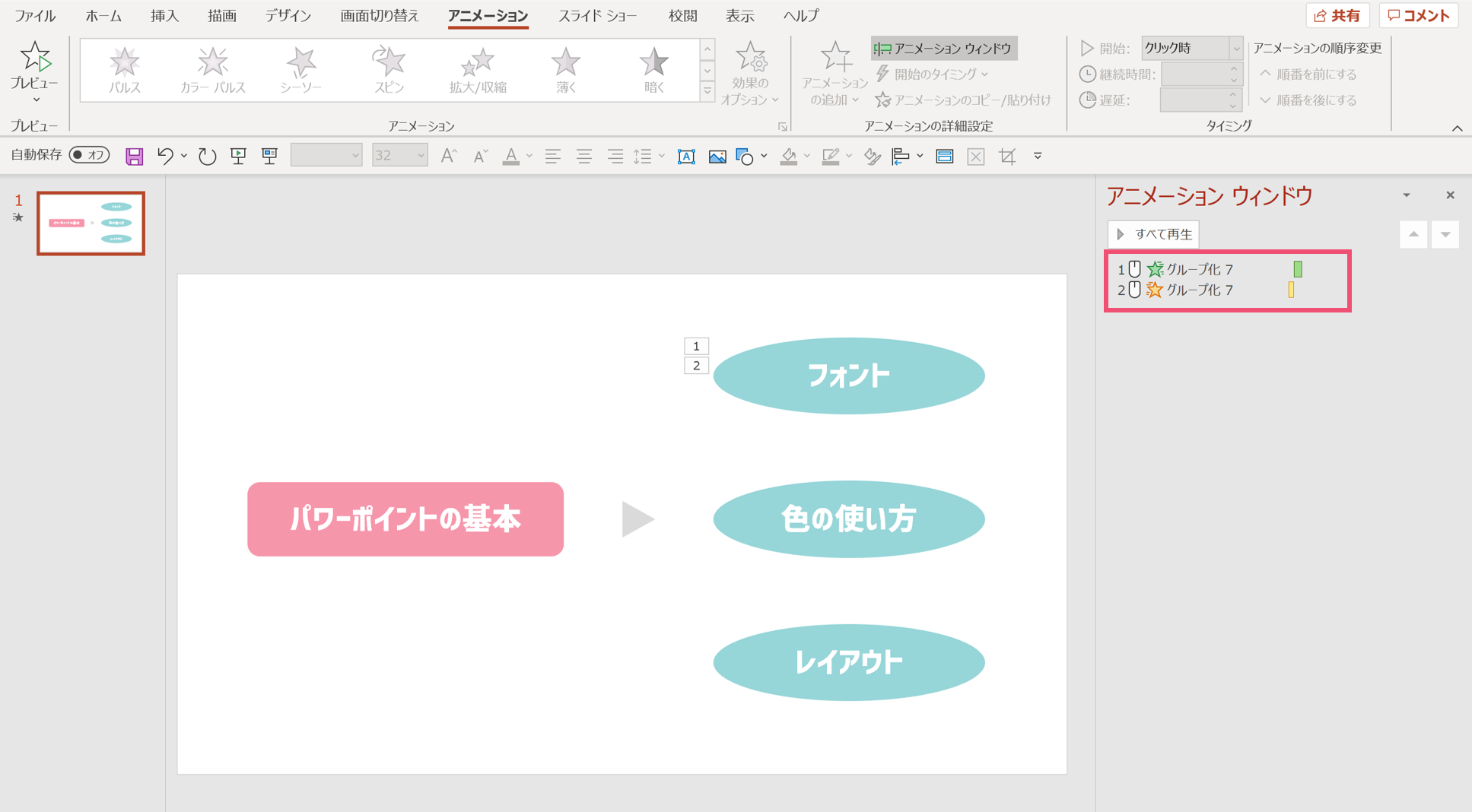



パワーポイントで複数のアニメーションを1つのオブジェクトに追加する方法 パワポ大学
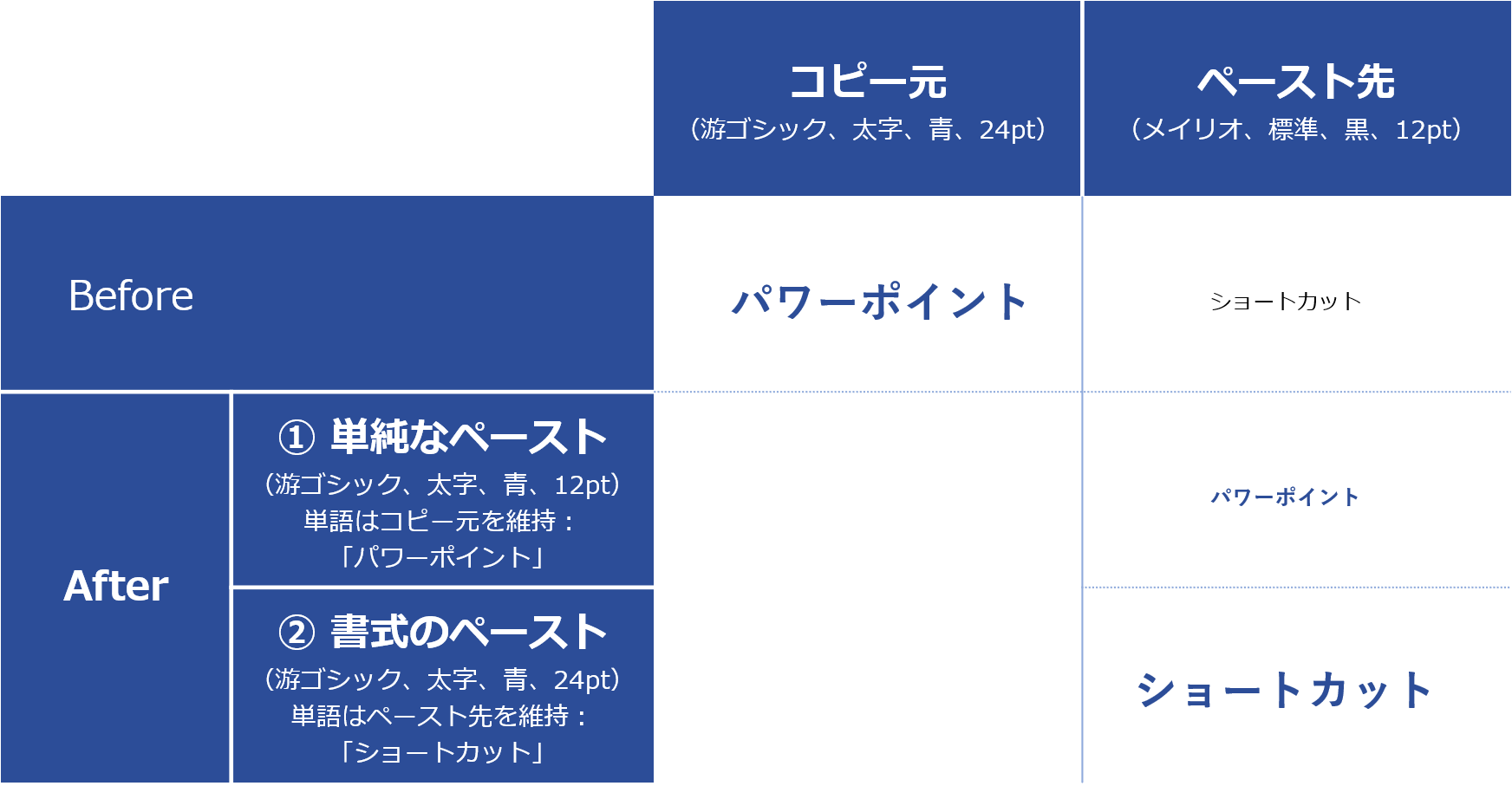



生産性up 131個の抑えておきたいパワーポイントのショートカット一覧 Document Studio ドキュメントスタジオ
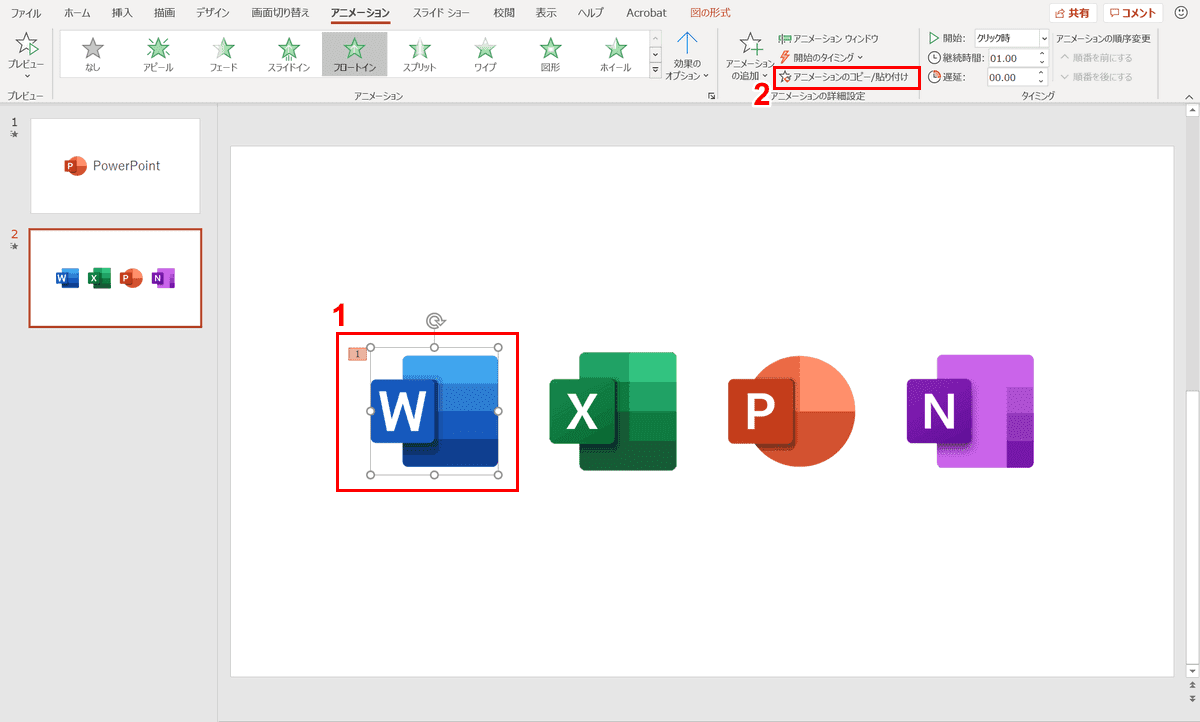



パワーポイントでアニメーションの使い方まとめ 種類や設定方法 Office Hack




パワーポイントのスライドを画像で保存する方法 自分で描いた図形を保存する方法 Prau プラウ Office学習所
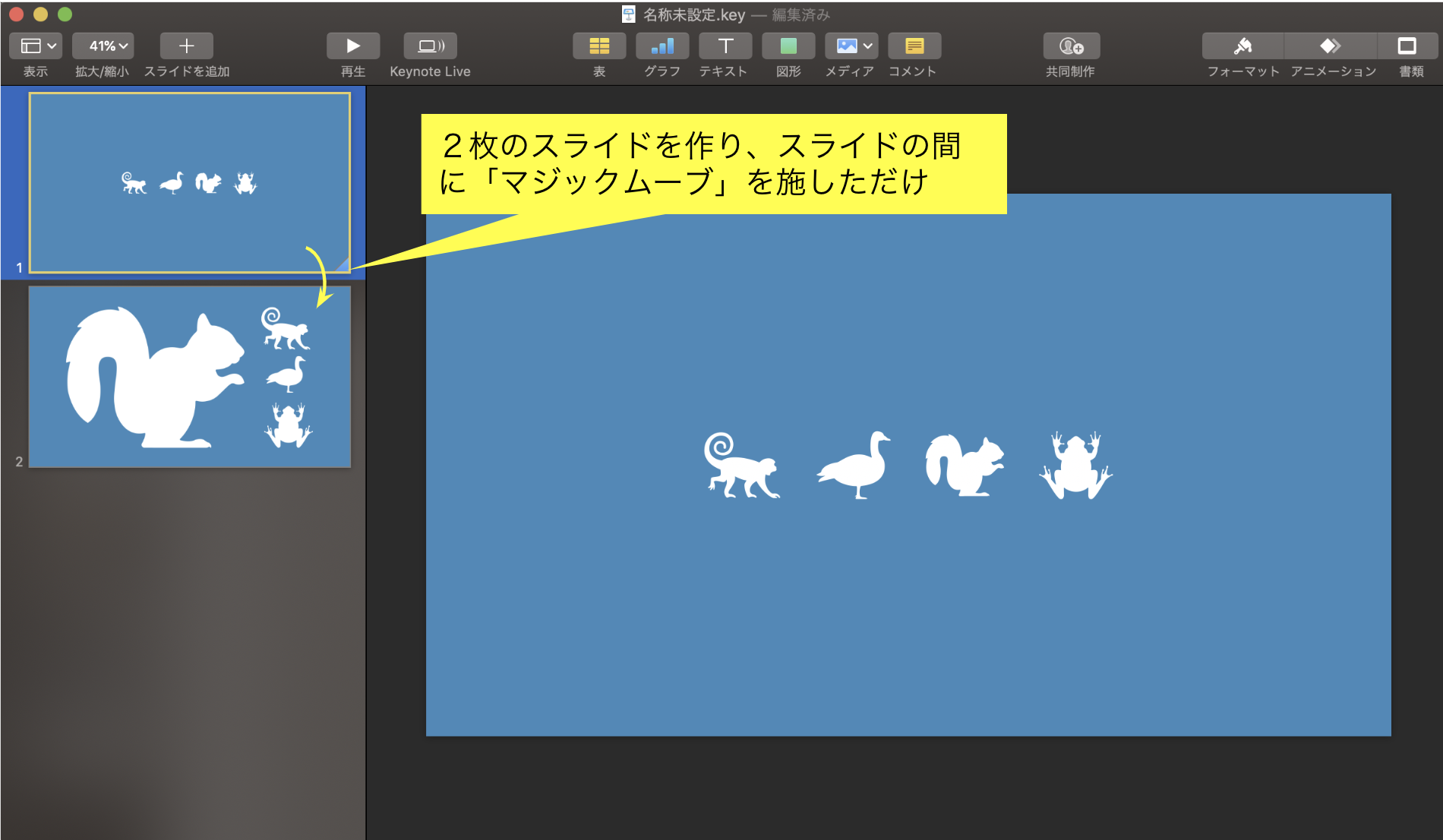



Mac の Keynote で作ると スライド資料もアニメもクール エンジョイ マガジン
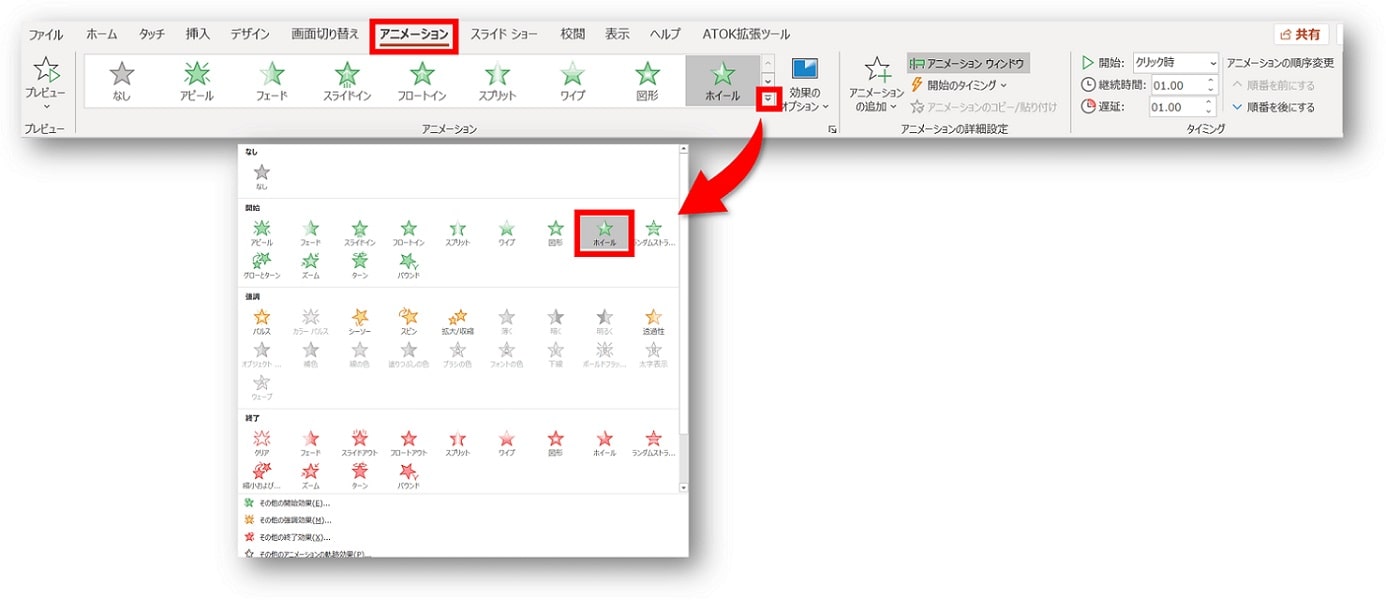



Powerpoint パワーポイントでカウントダウンを作る方法 アニメーションで自作カウントダウン動画 ちあきめもblog




14 Powerpoint総合課題 情報リテラシー
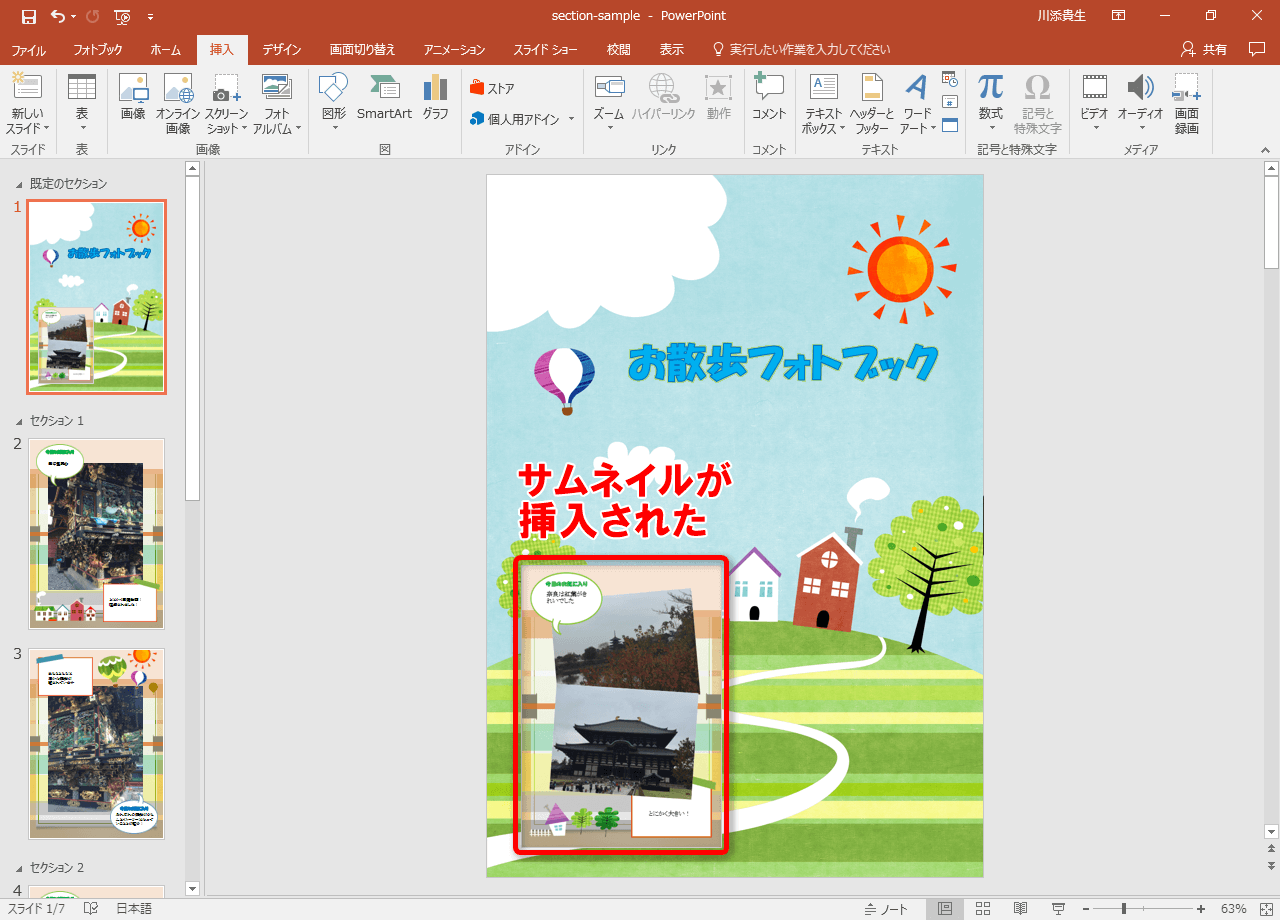



Office 365新機能 Powerpoint 16の ズーム で印象的なプレゼンを作る できるネット



0 件のコメント:
コメントを投稿